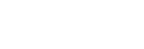ゲーム中にGame enhancerを使う
ゲーム中にさまざまな機能を使えます。
- ゲーム中に
 (フローティングアイコン)をタップする。
(フローティングアイコン)をタップする。
- 希望の機能を設定する。
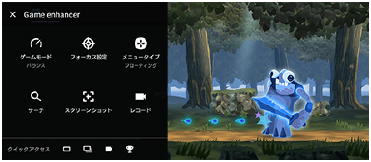
- [ゲームモード]:[パフォーマンス優先]、[バランス]、[省電力優先]の中から希望の設定を選びます。また、次の設定もできます。
- [タッチエリアの最適化]:画面が横向きのとき、タッチしても反応しないエリアを設定します。
- [VCマイクの最適化]:ゲーミングヘッドセットのような、⼝元にマイクがあるヘッドセットでボイスチャットを⾏う際に、相⼿が⾳声を聞き取りやすくなります。この機能はヘッドセット接続端⼦(3.5 mmオーディオジャック)にヘッドセットが接続されている場合に使⽤できます。
- [HSパワーコントロール]:充電中の温度上昇によるパフォーマンスの低下とバッテリーの劣化を抑制します。
- [カスタム]内
 (設定アイコン):設定をカスタマイズできます。[プレビュー]をタップして、実際のゲームコントロールをテストしながら設定できます。設定画面をドラッグして任意の位置に移動することもできます。
(設定アイコン):設定をカスタマイズできます。[プレビュー]をタップして、実際のゲームコントロールをテストしながら設定できます。設定画面をドラッグして任意の位置に移動することもできます。
- [フォーカス設定]:通知や着信通知を非表示にしたり、カメラキーやその他の設定などを無効化してゲームに集中できるようにします。
- [メニュータイプ]:メニューの形を
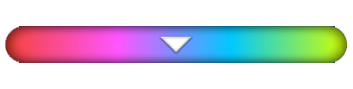 (プルダウンバー)または
(プルダウンバー)または (フローティングアイコン)に切り替えます。また、Game enhancerアプリ画面で
(フローティングアイコン)に切り替えます。また、Game enhancerアプリ画面で (設定アイコン) > [標準のメニュータイプ] > [プルダウンバー]を選ぶと、これ以降にインストールされたゲームには、プルダウンバーの形で表示されます。
(設定アイコン) > [標準のメニュータイプ] > [プルダウンバー]を選ぶと、これ以降にインストールされたゲームには、プルダウンバーの形で表示されます。 - [サーチ]:ゲーム中に攻略法などを検索できます。
- [スクリーンショット]:スクリーンショットを撮ります。スクリーンショットを連続して撮り、ゲームの決定的な瞬間を切り取ることもできます。
- [レコード]:ゲームのプレー中の画面や顔、解説などを録画できます。
- [ゲームモード]:[パフォーマンス優先]、[バランス]、[省電力優先]の中から希望の設定を選びます。また、次の設定もできます。
ご注意
- メニューの[スクリーンショット]機能や[レコード]機能は、本機のスクリーンレコーダー機能や他のアプリの画面を録画する機能と同時に使うことはできません。
ヒント
- メニュー画面右上に
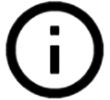 (詳細を表示ボタン)が表示される場合、
(詳細を表示ボタン)が表示される場合、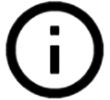 (詳細を表示ボタン)をタップすると説明が表示されます。
(詳細を表示ボタン)をタップすると説明が表示されます。 -
 (フローティングアイコン)は、画面の端など希望の場所に移動できます。
(フローティングアイコン)は、画面の端など希望の場所に移動できます。 - Game enhancerアプリを使用中は、STAMINAモードがオフになります。電池残量を優先する場合は、[ゲームモード]を[省電力優先]に設定してください。