「C3 Portal」へファイルを転送する
「Creators' App for enterprise」を使って、クラウドサービス「C3 Portal」へファイルを転送することができます。
-
フルメニューの[Network]-[Network Setup]-[Setup for Mobile App]を実行する。
自動変更される項目の確認画面が表示されます。
[Network]メニューの設定が次のように自動変更されます。
- [USB Tethering]-[Setting]-[On]
- [USB Tethering]-[Camera Remote Control]-[Enable]
-
設定内容を確認して[OK]を選択する。
設定が開始されます。
設定中はメッセージが表示されます。
設定が正常に終了すると、LCDモニターまたはビューファインダーにアクセス認証の画面が表示されます。
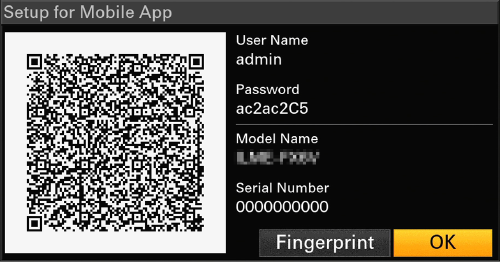
画面には以下の情報が表示されます。
ユーザー名/パスワード/フィンガープリント/カメラのモデル名/シリアル番号
ヒント
- 本画面は映像出力へ出力されません。
ご注意
- パスワードを盗み見られたり、QRコードの画像を流出させないように注意してください。
- スマートフォンの「Creators’ App for enterprise」を起動し、クラウドサービス「C3 Potal」にサインインする。
- 本機のUSB-C端子にUSBケーブルを接続し、スマートフォンを接続する。
-
スマートフォンのUSBテザリング機能を有効にする。
詳しくは、スマートフォンの取扱説明書をご覧ください。
-
「Creators’ App for enterprise」の画面の指示に従って、本機のLCDモニターに表示されたQRコードを撮影する。
スマートフォンから本機へファイル転送の設定情報が送られ、本機に次の画面が表示されます。
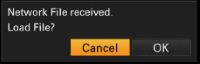
-
[OK]を選択する。
設定の読み込みが開始されます。
設定の読み込みが正常に終了すると、メッセージが表示されます。
ご注意
- 「Creators’ App for enterprise」は、本機の[Network]-[File Transfer]の設定を書き換えます。
- [Root Certificate]は自動では設定できません。手動で設定してください。
オリジナルクリップを転送する
[File Transfer]ステータスまたはフルメニューの[Network]-[File Transfer]-[Auto Upload]を[On]に設定すると、オリジナルクリップを「C3 Portal」へ転送できます。
記録を終了するたびに、「C3 Portal」のアカウントに紐づけされた場所へクリップが転送されます。
プロキシクリップを転送する
[File Transfer]ステータスまたはフルメニューの[Network]-[File Transfer]-[Auto Upload (Proxy)]を[On]に設定すると、プロキシクリップを「C3 Portal」へ転送できます。
記録を終了するたびに、「C3 Portal」のアカウントに紐づけされた場所へクリップが転送されます。
ヒント
- 本機から転送されたファイルは、「Creators’ App for enterprise」でキャッシュされながら「C3 Portal」へ転送されます。本機のファイル転送状態の表示は、「Creators’ App for enterprise」への転送状況を示しています。
- 本機から「Creators’ App for enterprise」へファイル転送が終了した後は、本機の電源をオフにすることができますが、スマートフォンからのファイル転送は継続している場合があります。スマートフォンの電池残量にはご注意ください。
- 「C3 Portal」へ任意のクリップを転送することができます。詳細は下記をご覧ください。
クリップを選んで転送する - 「C3 Portal」で保存された3D LUTファイルを本機にインポートすることがきます。
- 本機で作成したAllファイルを「C3 Portal」に保存したり、読み出したりして利用することができます。
「C3 Portal」を使用したその他の機能
3D LUTファイルを管理する
「C3 Portal」側で保存された3D LUTファイルを本機にインポートできます。
Allファイルを管理する
本機で作成したAllファイルを「C3 Portal」に保存したり、読み出したりして利用できます。
