有線LANでインターネットに接続する
本機と無線LANルーターを有線LAN接続してインターネットに接続します。
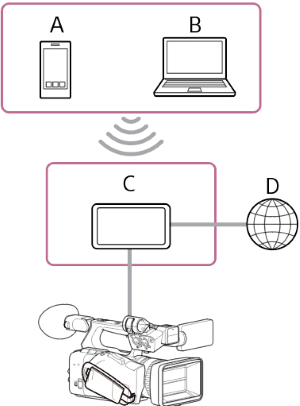
A:スマートフォン/タブレット
B:コンピューター
C:無線LANルーター
D:インターネット
- 本機のネットワーク端子と無線LANルーターをLANケーブルで接続する。
- 本機の電源を入れる。
-
NETWORKボタンを押す。
[Network]ステータスが表示されます。
ヒント
- MENUボタンを押して、画面を上下にスクロールして表示させることもできます。
-
[Wired LAN]-[Setting]を[Wired LAN]に設定する。
ご注意
- 本機は、無線LANと有線LANを同時に使用できません。
-
必要に応じて、フルメニューの[Network]-[Wired LAN]-[Detail Settings]で以下の設定を行い、[Set]を選択する。
設定項目 説明 [DHCP] DHCPを設定します。[On]に設定すると、自動的に本機にIPアドレスを割り当てます。
手動で本機のIPアドレスを入力する場合は、[Off]に設定します。[IP Address] 本機のIPアドレスを入力します。
[DHCP]を[Off]に設定したときに有効です。[Subnet Mask] 本機のサブネットマスクを入力します。
[DHCP]を[Off]に設定したときに有効です。[Gateway] ゲートウェイのアドレスを入力します。
[DHCP]を[Off]に設定したときに有効です。[DNS Auto] DNS自動取得設定をします。[On]に設定すると、自動的にDNSサーバーのアドレスを取得します。
[DHCP]を[On]に設定したときに有効です。[Primary DNS Server] プライマリーDNSサーバーのアドレスを入力します。
[DNS Auto]を[Off]に設定したときに有効です。[Secondary DNS Server] セカンダリーDNSサーバーのアドレスを入力します。
[DNS Auto]を[Off]に設定したときに有効です。
ヒント
- 「Monitor & Control」や「Creators' App for enterprise」、「Camera Remote SDK」を使用する場合など、外部からの操作を許可する場合は、[Network]ステータス-[Wired LAN]-[Remote]を[Enable]に設定してください。
- [Network]ステータス画面の[Show Authentication]ボタンを押すと、本機に接続するための認証情報が表示されます。画面を盗み見られたりQRコードの画像を流出させないようにご注意ください。
ご注意
- 接続設定を変更した場合、必ず[Set]を選択してください。[Set]を選択しなかった場合は設定した内容が反映されません。
TP1001670042
