クリップを操作する
サムネイル画面では、フルメニューの[Thumbnail]メニューを使用してクリップの操作や詳細情報の確認などができます。
クリップ操作メニュー
- [Display Clip Properties]
- [Set Clip Flag]
- [Lock/Unlock Clip]
- [Delete Clip]
- [Copy Clip]
- [Transfer Clip]
- [Transfer Clip (Proxy)]
- [Filter Clips]
- [Customize View]
クリップの詳細情報を表示する
フルメニューの[Thumbnail]-[Display Clip Properties]を選択します。
マルチセレクターを左右へ押すと、前後のクリップへ移動することができます。
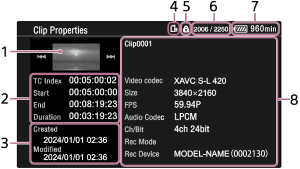
- 現在のクリップの画像
-
タイムコード表示
[TC Index]:クリップのタイムコード
[Start]:記録開始点のタイムコード
[End]:記録終了点のタイムコード
[Duration]:収録時間
- 収録日時と変更日時
- 現在選択されているメモリーカード
- メモリーカードのプロテクトアイコン
- クリップ番号/クリップ総数
- バッテリーアイコン
-
クリップの情報
クリップ名/記録フォーマット/特殊記録撮影情報/収録機器名
クリップフラグを付ける
クリップにクリップフラグ([OK]/[NG]/[KP]マーク)を付けると、クリップフラグを基準にクリップを絞り込んで表示することができます。
クリップフラグを付けたいクリップのサムネイルを選択し、フルメニューの[Thumbnail]-[Set Clip Flag]からクリップフラグを選びます。
| 設定値 | 付加されるクリップフラグ |
|---|---|
| [Add OK] |
|
| [Add NG] |
|
| [Add KEEP] |
|
ヒント
- クリップフラグ機能を割り当てたアサイナブルボタン使用してクリップフラグを付けることもできます。
クリップをフィルターで表示する
フルメニューの[Thumbnail]-[Filter Clips]で表示したいフラグを選ぶと、指定したフラグの付いているクリップのみを表示することができます。
すべてのクリップを表示するには、[All]を選んでください。
ヒント
- DISPLAYボタンでフィルターを順に切り替えることもできます。
クリップを削除する
メモリーカードからクリップを削除することができます。
フルメニューの[Thumbnail]-[Delete Clip]-[Select Clip]/[All Clips]を選択します。
[Select Clip]:任意のクリップを削除します。1度に複数のクリップを選択することもできます。
[All Clips]:表示されているすべてのクリップを削除します。
クリップをコピーする
クリップを別のメモリーカードにコピーすることができます。
コピー先のメモリーカードには同じクリップ名でコピーされます。
フルメニューの[Thumbnail]-[Copy Clip]-[Select Clip]/[All Clips]を選択します。
[Select Clip]: 任意のクリップをコピーします。複数のクリップを選択することもできます。
[All Clips]: 同じメモリーカードに記録されているクリップを、別のメモリーカードにまとめてコピーします。
ご注意
-
コピー先のメモリーカードに同名のクリップが存在している場合は、オリジナルのクリップ名のクリップ番号をインクリメントしたクリップ名でコピーされます。
例:ABCD0002 → ABCD0003
- コピー先のメモリーカードの残量が不足しているときはメッセージが表示されます。コピー先のメモリーカードを交換してください。
- 複数のクリップが記録されたメモリーカードをコピーする場合は、容量が同じメモリーカードであっても、使用条件やメモリーの特性などにより、すべてのクリップをコピーできない場合があります。
クリップをインターネット上のサーバーやローカルネット上のサーバーへ転送する
詳細は下記をご覧ください。
ファイルを転送するための準備をする
クリップを選んで転送する
サムネイル画面の情報を変更する
サムネイルの下に表示されるクリップ/フレーム情報を変更します。
フルメニューの[Thumbnail]-[Customize View]-[Thumbnail Caption]から、表示したい内容を選びます。
[Date Time]:作成日時または最終変更日時
[Time Code]:タイムコード
[Duration]:収録時間
[Sequential Number]:サムネイル番号
