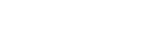Structure of the [Live] Screen
The [Live] screen displays the devices that perform streaming and the controls for starting/stopping streaming.
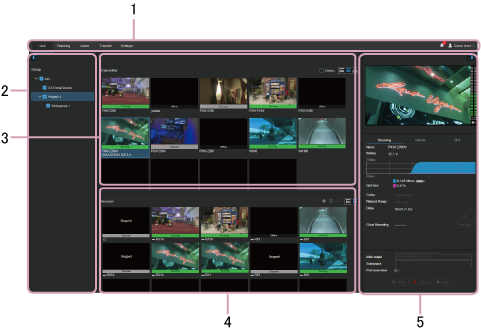
1. Global menu
Click the tabs to move between screens.
- [Live]: Display the [Live] screen.
- [Planning]: Display the [Planning] screen.
- [Asset]: Display the [Asset] screen.
- [Transfer]: Display the [Transfer] screen.
- [Settings]: Display the [Settings] screen.
-
 (Notification): Displays notifications to the user. Press
(Notification): Displays notifications to the user. Press  (Mark as Read) to mark a notification as read. Press [Mark all as read] to mark all notifications as read. Press [Delete all] to delete all notifications.
(Mark as Read) to mark a notification as read. Press [Mark all as read] to mark all notifications as read. Press [Delete all] to delete all notifications. -
 (User settings): Sign out, display account settings, display the Help Guide, display the download page of the NRCS Gateway Server App or C3 Portal Panel module, or display the privacy policy and terms of use.
(User settings): Sign out, display account settings, display the Help Guide, display the download page of the NRCS Gateway Server App or C3 Portal Panel module, or display the privacy policy and terms of use.
2. [Group] area
Displays the registered groups.
3. [Transmitter]/[Listener] area
Displays the transmitters and SRT listeners registered in the group selected in the [Group] area.
- [Online] checkbox ([Transmitter] tab only): Place a check mark here to display only those transmitters that are online.
-
 (List View) button: Display the devices in list view.
(List View) button: Display the devices in list view. -
 (Menu) button ([Listener] tab only): Press [View details…] to display the settings of the selected listener.
(Menu) button ([Listener] tab only): Press [View details…] to display the settings of the selected listener. -
 (Grid View) button: Display the devices in grid view.
(Grid View) button: Display the devices in grid view. -
 (Map View) button ([Transmitter] tab only): Display the current positions of the transmitters on a map.
(Map View) button ([Transmitter] tab only): Display the current positions of the transmitters on a map.Note
- The
 (Map View) button is displayed only when [Map View / GPS (Live)] is set to [ON] on the [Location Information] page of the [Settings] screen.
(Map View) button is displayed only when [Map View / GPS (Live)] is set to [ON] on the [Location Information] page of the [Settings] screen.
- The
4. [Receiver] area
Displays the receivers registered in the group selected in the [Group] area. You can create a cloud receiver here.
-
 (Menu) button: Display the preferences for the selected receiver and edit settings.
(Menu) button: Display the preferences for the selected receiver and edit settings. -
 (Create) button: Create a cloud receiver.
(Create) button: Create a cloud receiver. -
 (Delete) button: Delete a cloud receiver.
(Delete) button: Delete a cloud receiver. -
 (List View) button: Display the devices in list view.
(List View) button: Display the devices in list view. -
 (Grid View) button: Display the devices in grid view.
(Grid View) button: Display the devices in grid view.
5. Streaming information area
When a device is selected in the [Transmitter]/[Listener] area, the following information is displayed.
Preview area
Displays a preview of the streaming content from the selected device.
[Streaming] tab
Displays detailed information about the streaming content.
- [Name]: Name of the transmitter
- [Battery] (only when a device is selected on the [Transmitter] tab): Battery information
- [URL] (only when a device is selected on the [Listener] tab): URL for receiving an SRT stream.
- [Intercom]: Turns the intercom function on/off. It also displays the status of the intercom function. For details about the status, see “Using the Intercom.”
- (Network Information): Name of the network carrier, type of network, and signal strength used for communication with the camcorder.
- [QoS loss]: QoS loss rate
- [Codec]: Codec used for streaming
- [Network Range] (only when a device is selected on the [Transmitter] tab): Select the streaming resolution and maximum bit rate. [Very High], [High], [Middle], [Low], or [Very Low] can be selected. The values available for selection vary depending on the connected camcorder. [Auto] can also be selected in the case of XDCAM pocket. [High(R)] and [High(F)] may be displayed, depending on the transmitter model. Adjust [High(R)] and [High(F)] for clear, smooth streaming.
- [Delay] (only when a device is selected on the [Transmitter] tab): Select the streaming delay time. [Very Short], [Short], [Middle], [Long], or [Very Long] can be selected (the displayed delay time is an estimate, and may vary from the actual delay time).
- [Framerate] (only when a device is selected on the [Listener] tab): Select the frame rate to use for SRT streaming.
- [Latency] (only when a device is selected on the [Listener] tab): Specify the latency for SRT streaming.
- [Set] button: Click to apply changed [Codec], [Network Range], [Delay], [Framerate], and [Latency] settings.
- [Story Selection]: Select the story to be assigned when recording streaming video.
-
[Cloud Recording]: Displays the duration when a stream is recorded using a cloud receiver. Clicking the [Preview] button displays a preview of the asset being recorded on the [Asset] screen.
Note
- The Media Manager, Media Editor, or Media Viewer role is required in order to use the cloud recording function.
- [Main output]: Select the receiver to be the main output destination for streaming.
- [Suboutputs]: Select the receivers to be sub output destinations for streaming.
-
[Port reservation]: Reserve the selected port for streaming by selecting a source and port in [Main output] and setting the switch to the on position. To cancel the reservation, set the switch to the off position.
Note
- When [Reserve (Auto streaming)] on the [Settings] screen is set to [ON], the port is reserved as a destination and “Auto Streaming” is displayed for the port. For details, refer to the Help Guide (Setup).
- [Start] button: Start streaming.
-
[Rec] button: Record stream to a file. During recording,
 is displayed on the transmitter thumbnail.
is displayed on the transmitter thumbnail. - [Stop] button: Stop streaming.
[Remote] tab
Controls a camcorder remotely. Set [Camera control] on to use remote control.
You can switch proxy recording on/off using [NCM with Proxy].
To record using a remote camcorder, set [REC Control] on.
Note
- The [Remote] tab is enabled only when a camcorder that supports remote control is selected.
- Remote recording is supported on PXW-Z280/Z190/FX9 camcorders.
[GPS] tab
Displays the location information acquired from a camcorder.
Note
- The [GPS] tab is displayed only when [Map View / GPS (Live)] is set to [ON] on the [Location Information] page of the [Settings] screen.