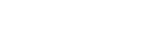Editing an Asset
You can edit the asset displayed in the preview area on the [Asset] screen.
Setting an In-point/Out-point
To mark an In-point/Out-point in an asset, specify a position for the seek bar in the preview area and click the [Mark In] button or [Mark Out] button.
You can use the  (Menu) button to add the range marked by an In-point and Out-point to the storyboard and to transfer high-resolution clips from a camcorder by FTP. You can also create a subclip using the range marked by an In-point and Out-point during asset chunk file transfer.
(Menu) button to add the range marked by an In-point and Out-point to the storyboard and to transfer high-resolution clips from a camcorder by FTP. You can also create a subclip using the range marked by an In-point and Out-point during asset chunk file transfer.
Changing an In-point/Out-point position
Drag the In-point/Out-point along the seek bar.
Deleting In-point/Out-points
Click the  (Menu) button and select [Reset mark in/out points].
(Menu) button and select [Reset mark in/out points].
Essence mark operations
The [Essence Marks] tab allows you to add essence marks. Specify a position on the seek bar and use the following shortcut keys for essence mark operations.
| Shortcut keys | Operation |
|---|---|
| M | Add essence mark |
| Ctrl+M | Move to next essence mark |
| Ctrl+Shift+M | Move to previous essence mark |
| Ctrl+Alt+M | Delete selected essence mark |
| Ctrl+Alt+Shift+M | Delete all essence marks |
Subtitle event operations
The [Subtitle Events] tab allows you to automatically transcribe the audio of an asset. Transcribed subtitle data is saved as metadata of the asset.
To transcribe the audio, click the  (Menu) button on the [Subtitle Events] tab, select [Run Speech to Text], select the language in the displayed dialog, and click [Run].
(Menu) button on the [Subtitle Events] tab, select [Run Speech to Text], select the language in the displayed dialog, and click [Run].
If you want to modify the transcribed audio text, select the line of the text you want to modify, click the  (Menu) button and select [Edit], or click the
(Menu) button and select [Edit], or click the  (Edit) button on the right side of the line of the text you want to modify.
(Edit) button on the right side of the line of the text you want to modify.
Note
- There are limits on the performance of transcription.
- Check the transcription result and edit any inappropriate results before use.