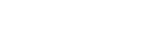Editing Video Using a Storyboard
You can edit multiple assets using a storyboard.
-
Select an asset to add to a storyboard in the asset list of the [Asset] screen, and click the
 (Create Storyboard) button.
(Create Storyboard) button.In the preview area, click the
 (Menu) button and select [Create storyboard from clip].
(Menu) button and select [Create storyboard from clip]. -
Enter a name, description, and start timecode for the storyboard in the dialog, select the timebase for the storyboard, and click [OK].
Note
- The frame rate of the selected asset(s) becomes the frame rate of the storyboard.
The storyboard preview and timeline appear.
-
Select another asset you want to add to the storyboard in the asset list.The preview of the asset appears.
-
Drag & drop the asset into the timeline, or click the
 (Menu) button in the preview area and select [Add to current storyboard].
(Menu) button in the preview area and select [Add to current storyboard].The asset is added to the timeline.
Note
- Each asset added to the same storyboard must have the same frame rate.
-
Select an asset on the timeline, mark In-point/Out-points in the preview area, and add essence marks and subtitles as required.
Note
- You can select the title of a storyboard on the timeline to preview and play the whole storyboard.
-
When finished editing, select [Export] from the timeline context menu.
-
Select an export destination on the [Render] tab of the displayed dialog and specify the title credits on the [Credits] tab.
Note
- The bit rate value displayed for the content selected in [Video Preset] is a guideline. The bit rate may not match the actual export result.
- Up to five title credits can be specified. Specify a title (text) to be inserted, credits start timecode, duration, fade-in, and fade-out for each title credit.
- You can also add a watermark. To use a watermark, it must be configured beforehand on the [Watermark Preset] page of the [Settings] screen.
-
Click the [Export] button.
-
Click the [Finish] button.
To edit an EDL in a non-linear editor
When finished editing, select [Export EDL] from the timeline context menu, and select the EDL format and delivery type in the displayed dialog.
To transfer via FTP, select the FTP server for transfer. When transferring high-resolution video, you can also set the number of seconds for pre-roll/post-roll.
Note
- To transfer high-resolution video, the camcorder on which the target asset is stored must be online.
- Just as for the file transfer function, only an FTP server configured beforehand on the camcorder can be specified as the transfer destination for high-resolution video.
- For PXW-Z280/Z190/FX9/Z750/Z450/X400 camcorders, the FTP server registered in C3 Portal is also displayed as the file transfer destination for high-resolution video.