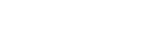Assigning a Story to an Encoder
Use the following procedure to assign a story to an encoder on the [Planning] screen.
Note
- The system can also be configured to assign a story to a encoder automatically, bypassing the following procedure. For details, refer to the Help Guide (Setup).
-
Display the story to assign in the story operation area.
Note
- Do not assign a story with a title containing space or semi-colon characters to an encoder. If you do, video files from the encoder will not be uploaded to this service.
-
Place a check mark in the checkbox for the story to assign.
-
Select the group that includes the encoder to which you want to assign the story in the [Group] area.
-
Place a check mark in the checkbox for the target encoder in the assignment selection area.
-
Click the [Assign] button.
Hint
- Use the assigned story to record video using the encoder and upload the video to this service.
For details, refer to the operating instructions of the encoder.
To assign multiple stories to an encoder
Place a check mark in the checkbox for the stories in the story operation area.
To assign a story to multiple encoders
Place a check mark in the checkbox for the target encoders in the assignment selection area.
Note
- To check which camcorders were assigned the story, select the story in the story operation area, click the
 (Menu) button, and select [Details…] to display the [Details] dialog..
(Menu) button, and select [Details…] to display the [Details] dialog..
To view details of a story
Select a story in the story operation area to display the details in the story information area.
To cancel a story assignment
Select the story you want to cancel in the [Assigned Metadata] area and click  (Delete).
(Delete).
Note
- The status display in the [Assigned Metadata] area is not updated automatically. To update the display, click the [Reload] button.