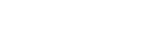Assigning a Story to a User
Use the following procedure to assign a story to a user on the [Planning] screen.
Note
- The system can also be configured to assign a story to a user automatically, bypassing the following procedure. For details, refer to the Help Guide (Setup).
-
Display the story to assign in the story operation area.
-
Place a check mark in the checkbox for the story to assign.
-
Select the group that includes the user to which you want to assign the story in the [Group] area.
-
Place a check mark in the checkbox for the target user in the assignment selection area.
-
Click the [Assign] button.
Note
- You can check the assigned story from the mobile app or by accessing C3 Portal on a mobile device.
- To load the story into a camcorder, sending and loading are required.
For details, see “Loading a Story from the Web Screen of a Mobile Device.”
To assign multiple stories to a user
Place a check mark in the checkbox for the stories in the story operation area.
To assign a story to multiple users
Place a check mark in the checkbox for the target users in the assignment selection area.
Note
- To check which camcorders were assigned the story, select the story in the story operation area, click the
 (Menu) button, and select [Details…] to display the [Details] dialog..
(Menu) button, and select [Details…] to display the [Details] dialog..
To view details of a story
Select a story in the story operation area to display the details in the story information area.
To cancel a story assignment
Select the story you want to cancel in the [Assigned Metadata] area and click  (Delete).
(Delete).
Note
- The status display in the [Assigned Metadata] area is not updated automatically. To update the display, click the [Reload] button.