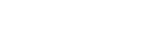Previewing and Trimming a File During Recording
While recording a stream to a file or during chunk file transfer from a camcorder to a file, you can preview and trim the file.
-
Use one of the following methods to display the preview of the file.
- Select the transmitter during recording on the [Live] screen, and click the [Preview] button in the streaming information area (when recording a stream).
- On the [Asset] screen, select an asset that has “Recording” status or which is displaying a
 (Chunk file transfer) icon on the thumbnail, and click the
(Chunk file transfer) icon on the thumbnail, and click the  (Preview) button.
(Preview) button.
-
Mark an In point and Out point while displaying the preview.
Note
- An error may occur at the In/Out points depending on the state of the recorded stream. To make sure that the edit points are retained, mark the In/Out points with a margin of 2 to 3 seconds.
-
Trim the file.
- For a file during recording a stream, select [Create subclip] from the context menu displayed using the
 (Menu) button in the preview area.
(Menu) button in the preview area. - For a file during chunk file transfer, click the
 (Create subclip) button.
(Create subclip) button. - To access and edit an asset during recording from external software, click [Copy Playlist URL] in the information panel on the [Asset] screen to copy the playlist URL and then paste it into the external software.
The region between the marked In point and Out point is registered as an asset.Note
- Playlist URLs are in HLS m3u8 format.
- If you stop recording during trim editing, the marked In and Out points will be cleared and conversion will start.
- You can select whether subclips are named automatically or specified manually using [Title] on the [General] page of the [Settings] screen.
- Conversion for asset registration takes some time after trimming or after cloud recording stops. The time taken for conversion will vary depending on the duration of the asset.
- An asset cannot be played back during conversion.
- For a file during recording a stream, select [Create subclip] from the context menu displayed using the