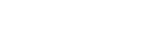Transferring Files
You can transfer camcorder files to C3 Portal or an FTP server using C3 Portal.
Note
- The Live Operator role is required to display the [Transfer] screen.
-
Select a group in the [Group] area of the [Transfer] screen.
-
Select a camcorder on the [Transmitter] tab of the source area.
-
Click the [File] tab.A list of files stored on the selected camcorder is displayed.
Note
- The [File] tab is not displayed if the [Creators’ App for enterprise] tab is selected in the source area.
-
Place a check mark in the checkbox for the file you want to transfer.
-
To transfer proxy files, click the [Proxy Transfer] button. To transfer high-resolution files, click the [High-Res Transfer] button.The selected files are added to the job list, and the files are then transferred in sequence. You can check the transfer state by clicking the [Job List] tab to display the list of transfer jobs.
Note
- Transfer of high-resolution files is not supported when using FAT format recording media.
To preview a file
Select a file that you want to preview on the [File] tab, and either click the  (Preview) button or double-click the file you want to preview. The preview screen appears, and playback of the selected file starts.
(Preview) button or double-click the file you want to preview. The preview screen appears, and playback of the selected file starts.
To close the preview screen, click the  (Back) button on the preview screen.
(Back) button on the preview screen.
To transfer a file while previewing the file
Click the [Proxy Transfer] button or [High-Res Transfer] button on the preview screen.
To transfer a portion of a file
Mark an In-point/Out-point on the preview screen, then click the [Proxy Transfer] button or [High-Res Transfer] button.
Note
- The portion of the file contained between the In-point and Out-point is transferred. The accuracy will vary depending on the camcorder model and the positions where the In-point/Out-point are specified.