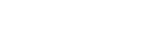Managing Assets
Video streamed or uploaded from a camcorder is automatically stored in a C3 Portal bin as an asset. Assets are managed using the [Asset] screen.
-
In the tree panel, select a bin based on the project, title, date, or other criteria.
-
Select an asset from the asset list.
-
Click the
 (Preview) button to display the preview.
(Preview) button to display the preview.The preview area appears and displays a preview video of the selected asset.
Hint
- You can also display the preview by double-clicking the asset.
-
Mark an In-point/Out-point and add essence marks and subtitles as required.
-
Create subclips as required.
You can save the range marked by a configured In-point and Out-point as a subclip.
To download an asset
Select an asset and click the  (Download) button to display a dialog. Select the type and naming of the file to download in the dialog.
(Download) button to display a dialog. Select the type and naming of the file to download in the dialog.
To transfer all added assets to a bin
You can automatically transfer all assets stored in a specified bin and all assets subsequently added to the bin to an FTP server, external storage, or Sony Ci service.
When you select a bin in step 1, select [Transfer Settings] from the context menu and select the connection type for transfer.
Hint
- When a check mark is placed in the [Transfer Option] checkbox on the [Transfer] tab of the information panel, the following functions become enabled. The Media Manager role is required to configure transfers.
- [Transfer unsent assets]: Only unsent assets are transferred when the transfer is interrupted and resumed.
- [Replace symbols with '_']: If any of the following characters are used in file names or folder names for assets, they are replaced with an underscore character “_” when transferring assets.
< > : " / \ | ? * ~
- You can specify a file name when downloading or transferring an asset.
- Select [Asset Title] to use the title of the asset to download or transfer as the file name.
You can specify that “S03” be appended to MP4 file names for download or transfer using the [Export / Download] setting on the [General] page of the [Settings] screen. - Select [Original] to use the original file name from when it was uploaded from a camcorder or the mobile app.
- The file name of VTT files becomes “(specified file name)_(code indicating the transcription language).VTT.”
- Select [Asset Title] to use the title of the asset to download or transfer as the file name.