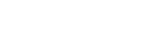Structure of the [Live Operation] Screen

-
License validity period display: Displays
 (caution) when the remaining validity period license is less than 14 days.
(caution) when the remaining validity period license is less than 14 days. - Event name/status display: Displays the name/status of the event for which the [Live Operation] screen was opened.
-
[Resource Monitor]: Displays the usage status of the CPU/GPU. If the load on either the CPU or GPU becomes high,
 (Caution) or
(Caution) or  (Error) may be displayed. Press the icon to open the [Resource Monitor] screen.
(Error) may be displayed. Press the icon to open the [Resource Monitor] screen. -
 (Account): Press the icon to display a drop-down list.
(Account): Press the icon to display a drop-down list.- [Account Manager]: Select to display the account manager screen.
- [License]: Select to display the license registration screen.
- [Update]: Select to display the software update screen.
- [Resource Monitor]: Select to display the usage status of the CPU/GPU.
- [Logs]: Select to display the log output screen.
- [Version]: Select to display the version information of this system.
- [Sign Out]: Select to sign out from this system.
-
 (Help Guide): Select to display this Help Guide.
(Help Guide): Select to display this Help Guide. -
[Scene] pane: Displays a list of registered scenes. Press
 (Close) to close the [Scene] pane. To open the [Scene] pane, press the [Scene] bar on the left edge of the screen.
(Close) to close the [Scene] pane. To open the [Scene] pane, press the [Scene] bar on the left edge of the screen.Hint
- The [Scene] pane open/close status is stored for each user. This does not affect other users using the same event.
- [PVW] pane: Displays the preview output video (the video that will be the next program output). Also used to check the image assigned to KEY, and the size and position of a PinP subscreen, among other things. If [PVW] is selected using the mode selection button, a green frame is displayed around the video area.
- Transition control pane: Displays buttons and settings for configuring and performing transitions.
-
[PGM] pane: Displays the program output video and the status of the audio and output. When [PGM] is selected using the mode selection button and [Direct Mode] is enabled, a red frame is displayed around the video area.

-
[Streaming 1]/[Streaming 2]/[Streaming 3] status indicator: Displays the streaming output status.
-
 (Streaming output): Displayed when streaming output is in progress.
(Streaming output): Displayed when streaming output is in progress. -
 (Stopped): Displayed when streaming output is not in progress.
(Stopped): Displayed when streaming output is not in progress.
-
- Video display pane: Displays the program output video.
- Audio adjustment pane: Use to adjust the volume and monitor the audio level of the program output.
-
[Streaming 1]/[Streaming 2]/[Streaming 3] status indicator: Displays the streaming output status.
-
[Source] pane:

- Mode selection button: Allows you to select whether the video in the [PGM] pane or the [PVW] pane will be switched when you press a thumbnail. Displayed only when [Flip-Flop] is set to [ON] on the [System] tab of the [System Settings] screen.
-
Thumbnail view: Displays the name and video of the switcher input configured on the [Switcher Input] tab of the [System Settings] screen. You can assign an uploaded video file to [Player 1] to [Player 4].
A blue frame is displayed around the selected video.
For the program output video, a red tally is displayed on the left side of the name and around the thumbnail.
For the preview output video, a green tally is displayed on the left side of the name and around the thumbnail. -
 (Large)/
(Large)/ (Small)
: Changes the display size of the thumbnails.
(Small)
: Changes the display size of the thumbnails.
Hint
- The sizes of thumbnails and the size of the display area in the [Source] pane are stored for each user. This does not affect other users using the same event.
Note
- If there is a problem with the input video, such as image freezing, you can check whether an error has occurred using [Status] on the [System Settings] screen.
- Edit/Control pane: Displays the setup items for assigning content and editing settings. The display content will vary depending on the selection status of the [Source] pane and [Layer] pane.
-
[Layer] pane: Displays the layers of each content composited in the video.
Press (Close) to close the [Layer] pane. To open the [Layer] pane, press the [Layer] bar on the right edge of the screen.You can press the thumbnail area of a layer to assign content and edit settings. You can also press the name of a layer to switch the output status.
(Close) to close the [Layer] pane. To open the [Layer] pane, press the [Layer] bar on the right edge of the screen.You can press the thumbnail area of a layer to assign content and edit settings. You can also press the name of a layer to switch the output status.Hint
- The [Layer] pane open/close status is stored for each user. This does not affect other users using the same event.
The background color and icon vary depending on the output status.- Gray: The layer is not being output anywhere.
 (No output) is displayed to indicate that the layer is not being output.
(No output) is displayed to indicate that the layer is not being output. - Red: The layer is active and is being used in the program output video.
 (Output) is displayed to indicate that the layer is being output.
(Output) is displayed to indicate that the layer is being output. - Green: The layer is active and is being used in the preview output video.
 (Output) is displayed to indicate that the layer is being output.
(Output) is displayed to indicate that the layer is being output.
TP1001547638