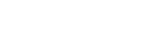Setting PinP
PinP is a function for compositing another video as a subscreen on a video. You can composite a total of four images, one each for the [Layer 1] to [Layer 4] layers, on the background video.

-
Select the thumbnail for the [Effect] layer in the [Layer] pane.The [Effect] tab and its setup items are displayed in the Edit/Control pane.
-
Select one of [PinP]/[PinP 2]/[PinP 3]/[PinP 4] from the list of presets.
Select a preset with the number of subscreens you want to composite.
The thumbnail on the [Effect] layer in the [Layer] pane changes to an image of the selected preset. The [Layer 1] to [Layer 4] layers appear above the [Effect] layer (the number of layers that are displayed will vary depending on the selected preset).
Hint
- When [OFF] is selected in the list of presets, the preset selection is released and the [Layer 1] to [Layer 4] layers are closed in the [Layer] pane. If the [Layer 1] to [Layer 4] layer content is being displayed in the output video, they will be hidden.
- A total of up to four KEY/PinP elements can be composited. Depending on the number of subscreens set here, the [KEY 1] to [KEY 4] layers will be displayed/hidden and the number of keys that can be composited will increase or decrease in the range 0 to 4. For example, when [PinP 2] is selected, the [KEY 1] to [KEY 2] layers are displayed allowing two KEY images to be composited.
-
Select a thumbnail from one of [Layer 1] to [Layer 4] layers in the [Layer] pane.
-
Select the video source to composite as the subscreen in the [Source] pane.If the layer selected in step 3 is being displayed in the output video, the selected image is composited against the background video and is displayed in the [PVW] pane.
-
Make adjustments to the subscreen as required.For details about adjustment, see “Adjusting Composited Content.”
TP1001547648