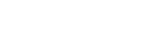Operation Flow
Perform the following procedure to use this system. For details about each operation, refer to the corresponding topics in this Help Guide.
Hint
- If a problem occurs with drawing the screen while using this system, press the [F5] key on the keyboard to reload the web browser screen display.
- When using this system, it is recommended that you press the [F11] key on the keyboard to display the web browser in full-screen mode.
Note
- Configure and connect the devices and services used for video input/output beforehand. Refer to the Setup Guide for details about configuring each device.
-
Access the portal screen of this system.
-
Press [Sign in].
-
Enter the ID and password, and press [Sign in].
The [Dashboard] screen appears.
Note
- When signing in for the first time, perform the following steps to use this system.
- The terms of use are displayed.
- When signing in for the first time, perform the following steps to use this system.
-
Create an event.If using a previously created event, this step is not required.
-
Upload the content to use in the event to this system.Upload the video clips and images to use in the event to this system beforehand. Video clips and images are managed for each event.
-
Configure streaming for the event.Configure the streaming settings for the video input source and output destination used in the event. Configure the video format, bit rate, and other settings appropriate for each device and service.
-
Start the event.Start the event for live operation.
Note
- It may take several minutes to begin operation after starting the event.
-
Perform live operations for the event.On the [Live Operation] screen, you can switch between live video from the device set as the input source or a video clip uploaded beforehand, and perform operations, such as setting keys and audio. You can output the generated video to a device or service configured beforehand.
Note
- An event must be started in order to perform live operations.
-
Stop the event.
TP1001547619