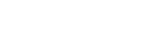Switching Using a Configured Effect

Hint
- This topic describes a background video only transition as an example. If you want to include other layers in a transition, change the settings and show/hide status of each layer and then execute a transition.
-
Set the duration time required for the transition in the transition control pane.
Press the up/down arrow buttons to change the value or press the [0.5], [1.0], or [1.5] button to set the value (Unit: seconds).
You can set a value in the range 0.1 to 4.9.
-
Set the transition effect.
- Select the thumbnail for a transition pattern in the transition control pane.
The [Transition] tab is displayed in the Edit/Control pane, and displays a list of transition effects.
- Press the button for the transition effect you want to set.
The configured transition effect is displayed on the transition pattern thumbnail.
- Select the thumbnail for a transition pattern in the transition control pane.
-
Set the animation to be composited during the transition.
- Press the thumbnail for the animation you want to composite in a transition in the list at the bottom of the [Transition] tab.
The list at the bottom of the [Transition] tab displays the animations for use in transitions that have been uploaded to this system.
- Select the timing for compositing the animation for the transition using [Alignment].
- [Match]: The transition occurs with a duration that matches the length of the animation for the transition. The time required for a transition that was set in step 1 is not applied.
- [Center]: The transmission animation is played with timing such that the midpoint of the animation coincides with the midpoint of the time required for the transition that was set in step 1.
- [Manual]: The animation for the translation is played with timing that matches the specified [Offset] value. You can set a value for [Offset] in the range “−5.0” to “5.0” (seconds). If you set a negative value for [Offset], the animation for the transition will start playing before the start of the transition by the set value. If you set a positive value, the transition animation will start playing after the start of the transition by the set value.
The configured transition effect and the animation for the transition are displayed on the transition pattern thumbnail.
- Press the thumbnail for the animation you want to composite in a transition in the list at the bottom of the [Transition] tab.
-
Make adjustments to the animation images as required.For details about adjustment, see “Adjusting Composited Content.”
-
Select the thumbnail for the [Background] layer in the [Layer] pane.The [Background] layer is selected.
-
Select the thumbnail for the video source you want to set for preview output in the [Source] pane.The selected video source is displayed as the background video in the [PVW] pane.
-
Press the [Take] button in the transition control pane at the instant you want to execute a transition.A transition using the specified effect/time is executed.
Hint
- The behavior during a transition will vary depending on the [Flip-Flop] setting on the [System] tab of the [System Settings] screen.
- When [Flip-Flop] is set to [ON]: When a transition is executed, the video in the [PGM] pane and the video in the [PVW] pane are swapped.
- When [Flip-Flop] is set to [OFF]: When a transition is executed, the video in the [PGM] pane is switched to the same video that is in the [PVW] pane. The video in the [PVW] pane is not changed.
- The behavior during a transition will vary depending on the [Flip-Flop] setting on the [System] tab of the [System Settings] screen.
TP1001547642