External monitor Streaming mode
By using the streaming mode, you can live stream from anywhere via a mobile network while monitoring video from an external camera.
- Deliver up to 4K high-resolution content from the connected camera to your audience.
- Easily publish your content across various social media services using the RTMP protocol.
- Easily check the status of live streaming in the YouTube pop-up window and share the YouTube live URL from [Streaming settings].
When using the External monitor app, connect a video device that supports USB Video Class (UVC) output to your Xperia device.
Live streaming
-
Launch the External monitor app and connect a video device.
-
Tap
 (Settings icon) > [Streaming settings].
(Settings icon) > [Streaming settings].If no menus or icons are displayed, tap anywhere on the screen.
-
Tap [Connect to], and then select the method of RTMP streaming.
- [Custom RTMP]: Select to stream using RTMP, and then set [RTMP stream URL] and [RTMP stream key].
- [YouTube™]: Select to stream using YouTube. Follow the on-screen instructions to set [YouTube™ account] and [YouTube™ live event]. To create a new event, tap [Create new event].
-
Tap [Mode], and then select [Streaming mode].
-
Tap
 (Streaming button) to start streaming.
(Streaming button) to start streaming.To stop streaming, tap
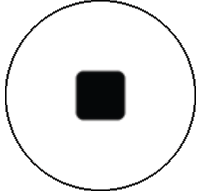 (Streaming button).
(Streaming button).
Note
- When using the External monitor app, observe the terms of service for the live streaming service and requirements related to live streaming.
- Depending on the live streaming service, the conditions or specifications may change or be added without notice.
- If live streaming does not work properly, try switching the network type. To switch the network type, find and tap [Settings] > [Network & internet] > [SIMs], select a SIM, tap [Preferred network type], and then select a network type. Available network types depend on your contract.
Hint
- To make streaming more stable, adjust the settings in the [Video] category according to the specifications of the live streaming service, the network bandwidth, and the network status. Tap
 (Settings icon) > [Streaming settings] > [Max resolution], [Frame rate], or [Video quality], and then select an option. The options are as follows.
(Settings icon) > [Streaming settings] > [Max resolution], [Frame rate], or [Video quality], and then select an option. The options are as follows.
Max resolution Frame rate (fps)
Video quality (streaming bitrate) Low Medium High 3840 x 2160 30 or less 13000 kbps 23500 kbps 34000 kbps 1920 x 1080 60/50 4500 kbps 6750 kbps 9000 kbps 30 or less 3000 kbps 4500 kbps 6000 kbps 1280 x 720 60/50 2250 kbps 4125 kbps 6000 kbps 30 or less 1500 kbps 2750 kbps 4000 kbps - When streaming, the values for resolution, frame rate, and video quality adjusted in the [Video] category are upper limits. If the values for the video input from the connected external camera are lower than the settings adjusted in the [Video] category, the video will be streamed with the settings from the connected external camera.
- Disturbances or discontinuation of video images and audio may occur at low communication speeds, such as when streaming in a place where the signal quality is poor or while moving. In this case, the following settings may improve the video and audio conditions.
- Tap
 (Settings icon) > [Streaming settings] > [Max resolution], and then select [1280 x 720].
(Settings icon) > [Streaming settings] > [Max resolution], and then select [1280 x 720]. - Tap
 (Settings icon) > [Streaming settings] > [Video quality], and then select [Low].
(Settings icon) > [Streaming settings] > [Video quality], and then select [Low].
- Tap
Checking the status of live streaming in the YouTube pop-up window
-
In the streaming mode, tap
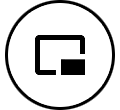 (Pop-up icon).
(Pop-up icon). The YouTube video being streamed is displayed in the pop-up window.
Hint
- When you tap
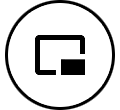 (Pop-up icon) for the first time, various notes or information will appear. Confirm the messages to proceed to the following steps. When the [Display over other apps] screen appears, tap [External monitor], and then tap the switch to enable the function.
(Pop-up icon) for the first time, various notes or information will appear. Confirm the messages to proceed to the following steps. When the [Display over other apps] screen appears, tap [External monitor], and then tap the switch to enable the function. - For details on how to operate the YouTube pop-up window, refer to “New Pop-up window” in the topic “Changes after updating the software to Android 15” listed under “Related Topic”.
- When you tap
Note
- Streaming will stop if the YouTube pop-up window is displayed in the full-screen mode.
- If
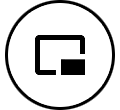 (Pop-up icon) is not displayed or disabled, check the following notes.
(Pop-up icon) is not displayed or disabled, check the following notes.
- Confirm that the YouTube app is installed on your device.
- Check if [Connect to] is set to [YouTube™] in [Streaming settings].
- Check if [YouTube™ account] or [YouTube™ live event] is set in [Streaming settings].
- The YouTube pop-up window will close in the following cases.
- When you tap
 (Settings icon) to open the settings.
(Settings icon) to open the settings. - When you switch [Mode] to [Monitor mode].
- When you go back to the Home screen.
- When you open another app by tapping
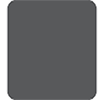 (Overview button).
(Overview button). - When you close the External monitor app.
- When you tap
- When the surface temperature on the device rises,
 (Heat caution icon) appears, and the YouTube pop-up window closes. While
(Heat caution icon) appears, and the YouTube pop-up window closes. While  (Heat caution icon) is displayed, the YouTube pop-up window is disabled.
(Heat caution icon) is displayed, the YouTube pop-up window is disabled.
Controlling the audio output
[Audio output] is set to off by default. To monitor the audio from an external video device, set [Audio output] to [Headphones only] or [Speaker or headphones] in [Monitor settings]. Then, tap  (Audio output from headphones icon) or
(Audio output from headphones icon) or  (Audio output from speakers icon) when it appears to mute or unmute the sound from the video device.
(Audio output from speakers icon) when it appears to mute or unmute the sound from the video device.
When you tap 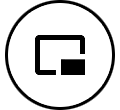 (Pop-up icon) to display the YouTube pop-up window, the sound from the video device becomes muted automatically, and the sound being streamed is monitored. If the sound becomes muted by performing a YouTube operation such as stopping playback, tap
(Pop-up icon) to display the YouTube pop-up window, the sound from the video device becomes muted automatically, and the sound being streamed is monitored. If the sound becomes muted by performing a YouTube operation such as stopping playback, tap  (Audio output from headphones icon) or
(Audio output from headphones icon) or  (Audio output from speakers icon) to monitor the sound from the video device or restart YouTube playback to monitor the sound being streamed.
(Audio output from speakers icon) to monitor the sound from the video device or restart YouTube playback to monitor the sound being streamed.
Sharing the YouTube live URL
-
Tap
 (Settings icon) > [Streaming settings] > [Share YouTube™ live event URL], and then follow the on-screen instructions.
(Settings icon) > [Streaming settings] > [Share YouTube™ live event URL], and then follow the on-screen instructions. When you create a new event,
 (Share icon) appears in the creation results dialog for the YouTube live event.
(Share icon) appears in the creation results dialog for the YouTube live event.
Overview of the Streaming mode in the External monitor app
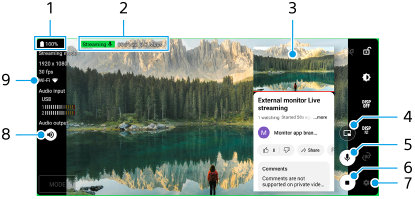
- Battery status
- Streaming indicator/Streaming time/Streaming bitrate (displayed only during streaming)
- YouTube pop-up window
- Tap to display the YouTube pop-up window. To close it, tap the
 (Close icon) in the YouTube pop-up window.
(Close icon) in the YouTube pop-up window. - Tap to mute or unmute the live-streamed sound.
- Tap to start or stop streaming.
- Tap to open the settings.
- Audio output status
[Audio output] is set to off by default. To monitor the audio from an external video device, set [Audio output] to [Headphones only] or [Speaker or headphones] in [Monitor settings]. Then, tap (Audio output from headphones icon) or
(Audio output from headphones icon) or  (Audio output from speakers icon) when it appears to mute or unmute the sound from the video device.
(Audio output from speakers icon) when it appears to mute or unmute the sound from the video device. - Network status
