Live streaming
- Find and tap
 (Camera icon).
(Camera icon). -
Select the [Live streaming] mode in [More].
-
Tap
 (Network settings icon). When you turn on the function for the first time, various notes or information will appear. Confirm the messages, mark the checkboxes, and then tap [OK] to proceed to the following steps.
(Network settings icon). When you turn on the function for the first time, various notes or information will appear. Confirm the messages, mark the checkboxes, and then tap [OK] to proceed to the following steps. - Select the method of RTMP streaming for [Connect to].
- [RTMP]: Select to stream using RTMP. Set [RTMP stream URL] and [RTMP stream key].
- [YouTube™]: Select to stream using YouTube. Follow the on-screen instructions to set [YouTube™ account] and [YouTube™ live event]. To create a new event, tap [Create new event].
Hint
- You can share the YouTube live URL. Tap [Live event URL], and then follow the on-screen instructions. When you create a new event,
 (Share icon) appears in the creation results dialog for the YouTube live event.
(Share icon) appears in the creation results dialog for the YouTube live event.
- Tap
 (Network settings icon) to close the settings menu.
(Network settings icon) to close the settings menu. - Tap
 (Streaming button) to start streaming.
(Streaming button) to start streaming.You can switch between the front and main camera and change lenses during streaming.
To stop streaming, tap
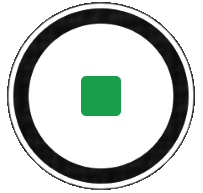 (Streaming button).
(Streaming button).
[Live streaming] mode overview
![Image showing where each parameter is located on the [Live streaming] screen. Upper area, 1 to 4 and 15 to 16. Right side of the device, 5 and 9. Center area, 6. Bottom area, 7 to 8 and 10 to 14.](image/scr-245-camera-live-streaming-overview.png)
-
Status indications (Main camera only)
-
 (Light icon): Tap to turn the light on or off.
(Light icon): Tap to turn the light on or off. -
 (Close-up shooting icon): The icon appears when the [Close-up shooting] function is activated. The [Close-up shooting] function switches automatically to the ultra-wide lens to focus on details of the subject when you get closer to it. You can temporarily turn off the [Close-up shooting] function by tapping the icon.
(Close-up shooting icon): The icon appears when the [Close-up shooting] function is activated. The [Close-up shooting] function switches automatically to the ultra-wide lens to focus on details of the subject when you get closer to it. You can temporarily turn off the [Close-up shooting] function by tapping the icon.
-
-
Front camera lens
-
Streaming status/Microphone status
The current settings for resolution and frame rate are displayed while not live streaming. You can change the resolution setting by tapping the value repeatedly.
-
 (Network settings icon) (not displayed while live streaming)
(Network settings icon) (not displayed while live streaming) -
Use the volume button to zoom in or out.
-
Viewfinder
If you touch the viewfinder, the color adjustment slider
 and the brightness adjustment slider
and the brightness adjustment slider  will appear. Drag the sliders to adjust the color and brightness.
will appear. Drag the sliders to adjust the color and brightness. -
Tap one of the angle buttons to switch angles of view.
To zoom in or out on the image, slide the angle button to the left and right (in the portrait orientation) or up and down (in the landscape orientation). You can seamlessly zoom in and out without switching angles of view.
You can also zoom in or out on the image by pinching in or out on the viewfinder or by pressing the volume button.
-
 (Settings icon) (not displayed while live streaming)
(Settings icon) (not displayed while live streaming) Tap to change settings while not live streaming.
- Resolution: Tap to change the resolution.
- Light (Main camera only): Tap to turn the light on or off.
-
Product showcase (Main camera only): The camera settings are optimally configured for live streaming videos such as product reviews.
Tap the [Menu] button to change more detailed settings.
-
Use the shutter button to start or stop streaming.
-
Switch between the front and main camera.
-
Go back to the [Photo] mode
-
Tap to mute or unmute the microphone.
-
Tap to start or stop streaming.
-
Tap to open or close the YouTube live chat window.
 (Look icon) is displayed while not live streaming. Tap to select the finish of images (Look). Each one is optimized with a different combination of color tone, saturation, contrast, sharpness, brightness, and other image elements, so you can set up image processing with your ideal balance of these elements.
(Look icon) is displayed while not live streaming. Tap to select the finish of images (Look). Each one is optimized with a different combination of color tone, saturation, contrast, sharpness, brightness, and other image elements, so you can set up image processing with your ideal balance of these elements.For details about each preset look, tap
 (Read more button).
(Read more button). -
Streaming bitrate
-
Network status
To change the camera settings
-
Tap
 (Settings icon) to find and change more frequently used settings.
(Settings icon) to find and change more frequently used settings.-
Resolution
HD / Full HD
The current resolution setting is displayed in the top center of the screen. You can change the setting by tapping the value repeatedly.
-
Light (Main camera only)
Off / On
The current light status is displayed in the top left of the screen. You can turn the light on or off by tapping the icon.
-
Product showcase (Main camera only)
Off / On: The camera settings are optimally configured for live streaming videos such as product reviews. The camera tends to focus on objects displayed in the center of the viewfinder.
-
-
Tap the [Menu] button to change more detailed settings.
-
Dynamic range
Wide / Standard: When [Wide] is selected, you can live stream videos with a wide dynamic range by using image processing that combines multiple frames.
-
Stabilization (Main camera only)
High quality / Standard / Off: You can live stream smooth, shake-free videos. To get the most powerful stabilization effect, select [High quality]. If you select [Standard], the stabilization effect will be weakened, but you can live stream videos with a slightly wider angle of view.
-
Face/Eye AF (Main camera only)
You can live stream videos that focus on the faces or eyes of people and animals.
When the camera detects the faces of people or animals, a detection frame appears. To change the focus target, tap the face of the subject on whom you would like to focus.
Face/Eye AF: Focuses on faces or eyes.
Face AF: Focuses on faces only.
Off
-
Mic
You can select which mic to use while live streaming.
All directions (stereo): Ideal for capturing sound from all sides or directions, such as environmental sound.
Voice priority (rear): Ideal for capturing voice or sound from the subject when live streaming with the main camera. Touch the rear panel as little as possible during live streaming to avoid noise being live streamed.
Voice priority (front): Ideal for capturing voice or sound from the subject when live streaming with the front camera.
-
Guide to extend stream duration
You can prevent increases in the temperature of your device so that you can live stream videos for longer periods of time by disabling battery-consuming functions. Follow the on-screen instructions to optimize the settings.
-
Touch tracking (Main camera only)
The camera tracks the selected object and adjusts the brightness.
-
Wind noise reduction
You can reduce the noise produced by wind hitting the microphone when live streaming without losing the original audio quality.
-
Close-up shooting (Main camera only)
Auto / Off: You can live stream close-up videos by automatically switching to the ultra-wide lens when you get closer to your subject, allowing you to focus on details. When the [Close-up shooting] function is activated,
 (Close-up shooting icon) appears.
(Close-up shooting icon) appears. -
Notes on use
Displays notes on use for live streaming.
-
Privacy policy for Live streaming
Displays the privacy policy for live streaming.
-
Note
- When using the [Live streaming] mode of the Camera app, observe the terms of service for the live streaming service and requirements related to live streaming.
- Depending on the live streaming service, the conditions or specifications may change or be added without notice.
- If live streaming does not work properly, try switching the network type. To switch the network type, find and tap [Settings] > [Network & internet] > [SIMs], select a SIM, tap [Preferred network type], and then select a network type. Available network types depend on your contract.
Hint
- To select a network for streaming, tap
 (Network settings icon), and then select an option for [Network usage].
(Network settings icon), and then select an option for [Network usage]. - To make streaming more stable, adjust the video settings according to the specifications of the live streaming service, the network bandwidth, and the network status. To change the resolution, tap
 (Settings icon), and then select an option for [Resolution]. To change the video quality, tap
(Settings icon), and then select an option for [Resolution]. To change the video quality, tap  (Network settings icon), and then select an option for [Video quality]. The options are as follows.
(Network settings icon), and then select an option for [Video quality]. The options are as follows.
Resolution FPS Video quality (streaming bitrate) Low Medium High Full HD 30 3 Mbps 4.5 Mbps 6 Mbps HD 30 1.5 Mbps 2.75 Mbps 4 Mbps -
Disturbances or discontinuation of video images and audio may occur at low communication speeds, such as when streaming in a place where the signal quality is poor or while moving. In this case, the following settings may improve the video and audio conditions.
- Tap
 (Settings icon), and then select [HD] for [Resolution].
(Settings icon), and then select [HD] for [Resolution]. - Tap
 (Network settings icon), and then select [Low] for [Video quality].
(Network settings icon), and then select [Low] for [Video quality].
- Tap
- For additional camera settings, refer to the appropriate topic listed in “Related Topic”.
