[Video] mode overview
![Image showing where each function is located on the [Video] mode in the Camera app. Upper area, 1 to 3. Right side of the device, 4 and 7. Lower area, 5, 6, and 8 to 13.](image/scr-245-camera-video-overview.png)
-
Status indications (Main camera only)
-
 (Light icon): Tap to turn the light on or off.
(Light icon): Tap to turn the light on or off. -
 (Close-up shooting icon): The icon appears when the [Close-up shooting] function is activated. The [Close-up shooting] function switches automatically to the ultra-wide lens to focus on details of the subject when you get closer to it. You can temporarily turn off the [Close-up shooting] function by tapping the icon.
(Close-up shooting icon): The icon appears when the [Close-up shooting] function is activated. The [Close-up shooting] function switches automatically to the ultra-wide lens to focus on details of the subject when you get closer to it. You can temporarily turn off the [Close-up shooting] function by tapping the icon.
-
-
Front camera lens
-
Current settings for resolution and frame rate
Tap repeatedly to change the settings.
-
Use the volume button to zoom in or out.
-
Tap one of the angle buttons to switch angles of view.
To zoom in or out on the image, slide the angle button to the left and right (in the portrait orientation) or up and down (in the landscape orientation). You can seamlessly zoom in and out without switching angles of view.
You can also zoom in or out on the image by pinching in or out on the viewfinder or by pressing the volume button.
-
Tap to change settings.
- Resolution: Tap to change the resolution.
- Frame rate: Tap to change the frame rate.
- Light (Main camera only): Tap to turn the light on or off.
-
Product showcase (Main camera only): The camera settings are optimally configured for video recordings such as product reviews. The camera tends to focus on objects displayed in the center of the viewfinder. Tap to turn the function on or off.
Tap the [Menu] button to change more detailed settings.
-
Use the shutter button to launch the Camera app or start or stop recording videos.
-
Switch between the front and main camera.
-
Select a mode.
Swipe left or right to find the desired mode.
-
Go back or exit the Camera app.
-
Tap the thumbnail to view photos and videos in the Google Photos app.
Tap
 (Share icon) to share a photo or a video, or
(Share icon) to share a photo or a video, or  (Edit icon) to edit it. To hide or show icons, tap the screen.
(Edit icon) to edit it. To hide or show icons, tap the screen.For more information about the Google Photos app, go to support.google.com/photos.
120 fps videos are played and can be edited in Video Editor.
Tap
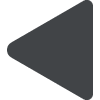 (Back button) to return to the Camera app.
(Back button) to return to the Camera app. -
Tap to start, pause, and stop recording videos.
-
Tap to select the finish of images (Look). Each one is optimized with a different combination of color tone, saturation, contrast, sharpness, brightness, and other image elements, so you can set up image processing with your ideal balance of these elements.
For details about each preset look, tap
 (Read more button).
(Read more button).
