Telephoto macro
- Find and tap
 (Camera icon).
(Camera icon). -
Select the [Telephoto macro] mode in [More].
- Tap
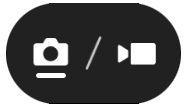 (Switch between photo and video button) to switch between the photo and video modes.
(Switch between photo and video button) to switch between the photo and video modes. -
Point the camera at the subject.
-
Adjust the angle of view.
- Move the camera closer to or farther away from the object.
- Tap the angle button, and then slide it to the left and right (in the portrait orientation) or up and down (in the landscape orientation) to zoom in or out on the image. You can also zoom in or out on the image by pinching in or out on the viewfinder or by pressing the volume button.
-
Drag the slider to adjust the focus manually.
You can also tap
 (Focus near icon) or
(Focus near icon) or  (Focus far icon) to make finer adjustments.
(Focus far icon) to make finer adjustments.Tap [Peak] to turn the peaking function on or off.
![Image of adjusting the focus manually in the [Telephoto macro] mode.](image/scr-245-camera-telephoto-macro.png)
-
Touch the subject whose color and brightness you would like to adjust in the viewfinder.
The color adjustment slider
 and the brightness adjustment slider
and the brightness adjustment slider  will appear.
will appear.Drag the sliders to adjust the color and brightness.
- Tap
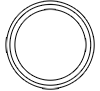 (Shutter button) or
(Shutter button) or  (Start video recording button) on the screen or press the device shutter button.
(Start video recording button) on the screen or press the device shutter button.To stop recording a video, tap
 (Stop video recording button) on the screen or press the device shutter button again.
(Stop video recording button) on the screen or press the device shutter button again.To view, share, or edit photos or videos in the Google Photos app, tap the thumbnail. For more information about the Google Photos app, go to support.google.com/photos.
120 fps videos are played and can be edited in Video Editor.
To change the camera settings
-
Tap
 (Settings icon) to find and change more frequently used settings.
(Settings icon) to find and change more frequently used settings.In the photo mode
-
Aspect ratio
4:3 / 3:2 / 16:9 / 1:1
-
Timer
Off / 3 sec / 10 sec
-
Flash
Off / Auto / On / Light
The current flash status is displayed in the top left of the screen. You can switch the flash mode between [Off] and [Auto] by tapping the icon.
In the video mode
-
Resolution
HD / Full HD / 4K
The current resolution setting is displayed in the top center of the screen. You can change the setting by tapping the value repeatedly.
-
Frame rate
24 fps / 30 fps / 60 fps / 120 fps
The current frame rate setting is displayed in the top center of the screen. You can change the setting by tapping the value repeatedly.
-
Light
Off / On
The current light status is displayed in the top left of the screen. You can turn the light on or off by tapping the icon.
-
-
Tap the [Menu] button to change more detailed settings for the video mode.
-
Auto frame rate
On / Off: Automatically optimizes the frame rate to improve video quality in low-light conditions.
-
Stabilization
Standard / Off: You can record smooth, shake-free videos.
-
Mic
You can select which mic to use while recording videos.
All directions (stereo): Ideal for capturing sound from all sides or directions, such as environmental sound.
Voice priority (rear): Ideal for capturing voice or sound from the subject when recording with the main camera. Touch the rear panel as little as possible during recording to avoid noise being recorded.
-
Wind noise reduction
You can reduce the noise produced by wind hitting the microphone when recording without losing the original audio quality.
-
Hint
- You can select the finish of images (Look). Tap
 (Look icon). Each one is optimized with a different combination of color tone, saturation, contrast, sharpness, brightness, and other image elements, so you can set up image processing with your ideal balance of these elements. For details about each preset look, tap
(Look icon). Each one is optimized with a different combination of color tone, saturation, contrast, sharpness, brightness, and other image elements, so you can set up image processing with your ideal balance of these elements. For details about each preset look, tap  (Read more button).
(Read more button). - For additional camera settings, refer to the appropriate topic listed in “Related Topic”.
