Taking a screenshot
You can capture still images of any screen on your device as a screenshot. After you take a screenshot, you can view, edit, and share the image. Screenshots you take are automatically saved in your device’s internal storage.
-
Press the volume down button and power button at the same time.
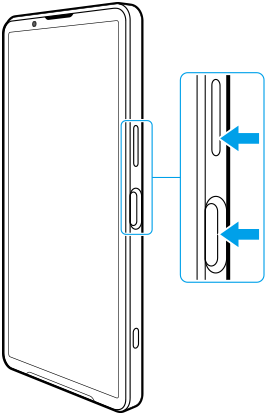
To take a screenshot from the Quick settings panel
-
Swipe down twice from the top of the screen.
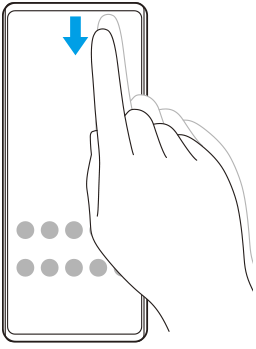
-
Tap
 (Screenshot).
(Screenshot).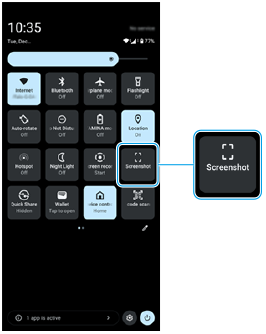
Hint
- You can take a screenshot by using the Dashboard. Flick the Side sense bar inward toward the screen or find and tap
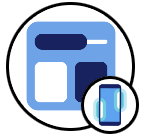 (Dashboard icon) to display the Dashboard, and then tap [Screenshot].
(Dashboard icon) to display the Dashboard, and then tap [Screenshot]. - You can assign taking screenshots to a gesture on the Side sense bar. Find and tap [Settings] > [Operation & View] > [Side sense] > [Gesture function assignments], select a gesture from among [Flick inward towards the screen], [Flick up], and [Flick down], and then tap [Take screenshot].
To take a scrolling screenshot
You can take a screenshot of a screen that is scrollable.
Note
- Scrolling screenshots are available if the app supports the feature.
-
Press the volume down button and power button at the same time.
-
Tap [Capture more].
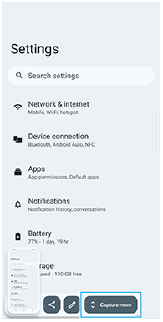
-
Drag the line to adjust the screenshot area, and then tap [Save].
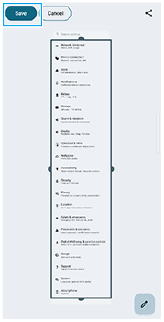
To take a screenshot of a recently used app
-
Tap
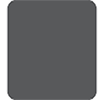 (Overview button) in the navigation bar.
(Overview button) in the navigation bar.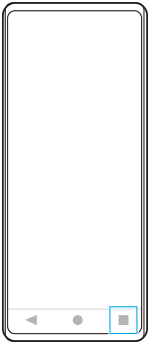
-
Swipe left or right to select the app of which you want to take a screenshot, and then tap [Screenshot].
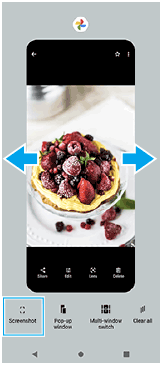
TP1001692994
