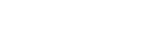Стартиране на приложението Cinema Pro
- Намерете и докоснете
 (икона Cinema Pro).
(икона Cinema Pro).
Cinema Pro начален екран
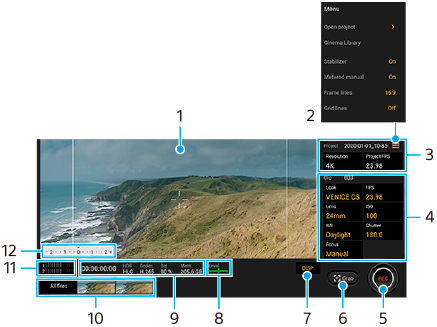
Съвет
-
Натиснете оранжевите параметри, за да промените настройките.
-
Визьор
-
Икона Меню – Натиснете, за да отворите менюто.
- Натиснете [Отв. на проект], за да отворите съществуващ проект или за да създадете нов проект.
- Натиснете [Cinema Library], за да стартирате приложението Cinema Library. Можете да отворите съществуващ проект или да гледате създаден филм.
- Натиснете [Стабил.], за да включите или изключите функцията за стабилизатор.
- Натиснете [Измер. ръчен], за да се покаже или скрие ръчната експозиция. Ръчнaтa експозиция се показва с индикатор за измерване на визьора.
- Натиснете неколкократно [Рамка], за да изведете и изберете от различни пропорции.
- Натиснете [Решетка] за показване и балансиране на композицията.
- Натиснете [Нивелир], за да включите или изключите индикатора за ниво.
- Натиснете [Калибр. нив.], за да калибрирате стандарта за хоризонталната равнина, за да поправите отклонения в посоката на накланяне.
- Натиснете [Интел. заглуш. вятър] за намаляване на шума от вятъра.
- Натиснете [Настр. клав. за камерата], за да използвате клавиша за камерата, като бутон REC или бутон Сним.. Когато е избрано [Записване], можете да започнете да записвате, като натиснете клавиша за камерата, дори когато е отворен диалогов прозорец за настройка.
- Натиснете [Настр. клав. за сила на звука], за да използвате клавиша за сила на звука, като бутон REC, или за да активирате клавиша за сила на звука за приложението Cinema Pro. Когато е избрано [Записване], можете да започнете да записвате, като натиснете клавиша за сила на звука, дори ако е отворен диалогов прозорец за настройка.
- Натиснете [Поз. бут. запис], за да промените позицията на бутон REC и бутон Сним..
-
Проект настройки
Натиснете един оранжев параметър, за да регулирате разделителната способност и честотата на кадрите на целия проект или видеоклиповете. Настройките на проекта могат да бъдат променяни само преди записване на първия видеоклип.
-
Настройки на Видеок. – параметри за регулиране за всеки видеоклип.
- Натиснете [Изгл.], за да регулирате атмосферата на клипа.
- Натиснете [FPS], за да регулирате честотата на кадрите. Изберете [120fps] за запис на видеоклип на забавен каданс.
- Натиснете [Обектив], за да изберете обектив.
- Натиснете [ISO], за да регулирате стойността на ISO. Натиснете [Автоматично], когато е оранжево, за автоматично настройване на подходяща ISO стойност.
- Натиснете [Баланс бяло], за да регулирате баланса на белия цвят. Можете също да използвате плъзгачите, за да регулирате баланса на белия цвят.Натиснете [Нулиране], за да нулирате стойностите на плъзгача за избраната настройка.
За да регулирате баланса на белия цвят според избрана бяла област, изберете [Персонализирана], натиснете [Задай], задръжте устройството си така, че бялата област да покрива напълно рамката в центъра, след което натиснете отново [Задай].
Ако изберете [Автоматично], можете да зададете дали да се заключват настройките за баланс на белия цвят. - Натиснете [Затвор], за да регулирате скоростта на затвора. Натиснете [Автоматично], когато е оранжево, за автоматично настройване на подходяща скорост на затвора.
- Натиснете [Фокус], за да регулирате фокуса. Натиснете [AF] или [MF], за да превключите режима за фокусиране на автоматичен или ръчен. Когато режимът за фокусиране е зададен на „ръчен“, можете да регулирате маркерите за фокус и бързината на фокусиране от един обект на друг, като натиснете
 (икона Настройки). Когато режимът за фокусиране е зададен на „автоматичен“, можете да укажете областта за фокусиране, като натиснете визьора.
(икона Настройки). Когато режимът за фокусиране е зададен на „автоматичен“, можете да укажете областта за фокусиране, като натиснете визьора.
-
Натиснете, за да стартирате или спрете записа.
-
Натиснете, за да заснемете текущия кадър като неподвижно изображение.
-
Натиснете, за да скриете или покажете линиите на кадъра, линиите на таблицата и ръчната експозиция.
-
Нивелир
Нивелирът ви помага да измерите ъгъла на устройството и да задържите картината хоризонтална. Когато устройството усети, че това е нивото, нивелирът става зелен.
-
Индикатори на състоянието
-
- Натиснете миниатюра, за да видите видеоклип или неподвижно изображение.Плъзнете наляво или надясно, за да видите предходния или следващия видеоклип или неподвижно изображение.
- Натиснете [Вс. файлове], за да видите видеоклип или неподвижно изображение, което не е в изгледа с миниатюри.Докато разглеждате видеоклип или неподвижно изображение, плъзнете наляво или надясно, за да видите предходния или следващия.
- Можете да заснемете неподвижно изображение от видеоклипа, като натиснете
 (икона Редактиране на видео), докато се възпроизвежда. Натиснете
(икона Редактиране на видео), докато се възпроизвежда. Натиснете 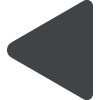 (бутон Връщане), за да се върнете към началния екран Cinema Pro.
(бутон Връщане), за да се върнете към началния екран Cinema Pro.
-
Натиснете, за да промените нивото на звука.
-
Измер. ръчен
Ръчната експозиция показва недостатъчна експозиция/свръхекпозиция.