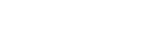Промени след актуализиране на софтуера до Android 11
В допълнение на актуализирането на софтуера до Android 11, направени са някои промени в съществуващите функции. Следват някои от най-важните промени след актуализиране на вашето устройство до Android 11.
Това Помощно ръководство не описва всички Android 11 характеристики и функции. Някои характеристики, функции, настройки и елементи на дизайна на екрана може да се различават от съдържанието на това Помощно ръководство след актуализиране на Вашето устройство до Android 11.
Запис на екрана на Вашето устройство
- Плъзнете лентата на състоянието надолу два пъти надолу и докоснете
 (икона за запис на екрана) в панела с Бързи настройки.
(икона за запис на екрана) в панела с Бързи настройки.
Ако не можете да намерите
 (икона за запис на екрана), плъзнете панела с Бързи настройки наляво.
(икона за запис на екрана), плъзнете панела с Бързи настройки наляво.Ако не можете да намерите иконата в панела с Бързи настройки, докоснете
 (икона Редактиране), и след това плъзнете и пуснете
(икона Редактиране), и след това плъзнете и пуснете  (икона за запис на екрана) в горната част на екрана.
(икона за запис на екрана) в горната част на екрана. - Следвайте инструкциите на екрана, за да започнете да записвате екрана.
За да спрете записа, плъзнете лентата на състоянието надолу и докоснете известието за Запис на екрана.
Забележка
- Това устройство за Запис на екрана и подобни функции, предоставени от други приложения, не могат да се използват едновременно с функцията [Екранна снимка] или с функцията [Записване] на Ускорител за игри приложението.
Нови функции на Ускорител за игри
Съхраняване на икони на игри
Можете да съхранявате и управлявате всички приложения за игри заедно в Моите игри. Иконите за игри, които съхранявате на екрана на приложението Ускорител за игри, ще бъдат скрити от началния екран и екрана с приложения.
За да използвате тази функция, докоснете  (икона Настройки) (A) и включете превключвателя [Съхраняване на иконите на игрите].
(икона Настройки) (A) и включете превключвателя [Съхраняване на иконите на игрите].
За да включите тази функция, се уверете, че не сте променили началния екран от [Xperia Home] и че  (икона Ускорител за игри) се намира на началния екран.
(икона Ускорител за игри) се намира на началния екран.
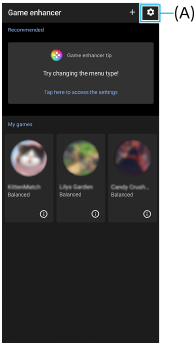
Приложение Външен монитор
Приложението Външен монитор може да ви помогне в следните ситуации:
- Възползвайте се от предимствата на екрана с висока разделителна способност на Вашата Xperia, като го използвате като монитор на камерата или допълнителен монитор.
- Да се уверите, че обектът ви е на фокус, като щипвате или раздалечавате пръстите си върху екрана на смартфона, за да увеличите или намалите.
- Да откриете най-добрата светлина в различни среди за снимане чрез функцията за регулиране на яркостта.

-
Намерете и докоснете
 (икона за външен монитор) за стартиране на приложението Външен монитор.
(икона за външен монитор) за стартиране на приложението Външен монитор.Ако
 (икона за външен монитор) не е в поставката за приложения, намерете и докоснете [Настройки] > [Свързване на устройство] > [Предпочитания за свързването], след което докоснете превключвателя [Външен монитор].
(икона за външен монитор) не е в поставката за приложения, намерете и докоснете [Настройки] > [Свързване на устройство] > [Предпочитания за свързването], след което докоснете превключвателя [Външен монитор]. -
Свържете видеоустройство.
Свържете видеоустройство, което поддържа изход за USB Video Class (UVC), на Вашата Xperia чрез USB Type-C кабел.
Забележка
- Видеоустройството трябва да поддържа изход за USB Video Class (UVC).
Настройки на SIM картата
Структурите на менюто за настройка на SIM картата и на менюто за настройка на мобилната мрежа са променени.
Екран за настройка на SIM картата
- Когато използвате една SIM карта:
Намерете и докоснете [Настройки] > [Мрежа и интернет] > [Мобилна мрежа], за да настроите SIM картата.
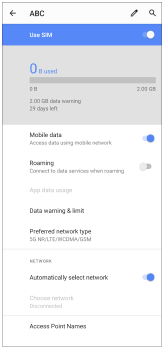
- При използване на две SIM карти:
Намерете и докоснете [Настройки] > [Мрежа и интернет], след което докоснете името на SIM картата, чиито функции искате да зададете.
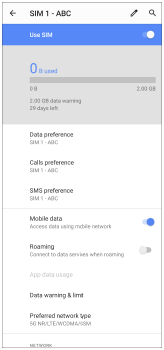
Съвет
- Ако зададете една SIM карта за обаждане, а другата SIM карта - за комуникации с данни, може да не успеете да осъществите достъп до интернет, докато говорите по телефона. В този случай включете превключвателя [Данни по време на обаждания] на SIM картата за обаждане. Сега ще можете да извършвате комуникации с данни дори по време на разговори.
Настройка на функцията за достъп до две SIM карти (само при използване на две SIM карти)
Стартирайте приложението Телефон, след което докоснете 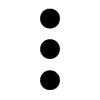 (икона Повече) > [Настройки] > [Профили за обаждане] > [Достъпността на двойна SIM].
(икона Повече) > [Настройки] > [Профили за обаждане] > [Достъпността на двойна SIM].