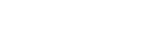Промени след актуализиране на софтуера до Android 11
В допълнение на актуализирането на софтуера до Android 11, направени са някои промени в съществуващите функции. Следват някои от най-важните промени след актуализиране на вашето устройство до Android 11.
Това Помощно ръководство не описва всички Android 11 характеристики и функции. Някои характеристики, функции, настройки и елементи на дизайна на екрана може да се различават от съдържанието на това Помощно ръководство след актуализиране на Вашето устройство до Android 11.
Запис на екрана на Вашето устройство
- Плъзнете лентата на състоянието надолу два пъти надолу и докоснете
 (икона за запис на екрана) в панела с Бързи настройки.
(икона за запис на екрана) в панела с Бързи настройки.
Ако не можете да намерите
 (икона за запис на екрана), плъзнете панела с Бързи настройки наляво.
(икона за запис на екрана), плъзнете панела с Бързи настройки наляво.Ако не можете да намерите иконата в панела с Бързи настройки, докоснете
 (икона Редактиране), и след това плъзнете и пуснете
(икона Редактиране), и след това плъзнете и пуснете  (икона за запис на екрана) в горната част на екрана.
(икона за запис на екрана) в горната част на екрана. - Следвайте инструкциите на екрана, за да започнете да записвате екрана.
За да спрете записа, плъзнете лентата на състоянието надолу и докоснете известието за Запис на екрана.
Забележка
- Това устройство за Запис на екрана и подобни функции, предоставени от други приложения, не могат да се използват едновременно с функцията [Екранна снимка] или с функцията [Записване] на Game enhancer приложението.
Нови функции на Photo Pro
Функция за Извикване на памет
Можете да регистрирате често използвани режими или настройки предварително и да ги върнете при заснемане на снимки.
Докоснете [MENU] > [Снимане] > [Рег. настройки за снимане], след което следвайте инструкциите на екрана.
За да използвате режима за Извикване на паметта, изберете [MR] в режим на снимане, потвърдете настройките и след това докоснете [Задай].
Настройка на съотношението на пропорциите
 (Пропорция икона) е добавена в зоната на иконите за Настройка в стендбай екран.
(Пропорция икона) е добавена в зоната на иконите за Настройка в стендбай екран.
Нови функции на Cinema Pro
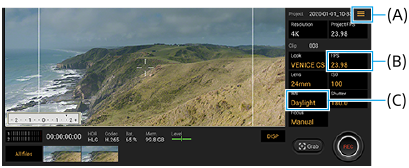
Задаване на функции към клавиша за камера или клавишите за сила на звука (A)
Можете да зададете функции на клавиша за камера или клавишите за сила на звука.
Докоснете 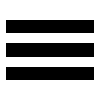 (икона Меню) и изберете [Настр. клав. за камерата] или [Настр. клав. за сила на звука].
(икона Меню) и изберете [Настр. клав. за камерата] или [Настр. клав. за сила на звука].
Настройка на честотата на кадрите за 4K изображения (B)
В допълнение, докато резолюцията е зададена на [2K], [120 (24)] вече може да бъде избрана за FPS, докато резолюцията е зададена на [4K].
Нулиране на баланса на бялото (C)
Можете да върнете началното състояние на настройката за баланс на бялото в менютата на клипа.
Операции за плъзгане за гледане на записани видеоклипове или неподвижни изображения
Докато възпроизвеждате видеоклип или неподвижно изображение, плъзнете наляво или надясно, за да се покаже предишния или следващия видеоклип или неподвижно изображение.
Нови функции на Game enhancer
Съхраняване на икони на игри
Можете да съхранявате и управлявате всички приложения за игри заедно в Моите игри. Иконите за игри, които съхранявате на екрана на приложението Ускорител за игри, ще бъдат скрити от началния екран и екрана с приложения.
За да използвате тази функция, докоснете  (икона Настройки) (A) и включете превключвателя [Съхраняване на иконите на игрите].
(икона Настройки) (A) и включете превключвателя [Съхраняване на иконите на игрите].
За да включите тази функция, се уверете, че не сте променили началния екран от [Xperia Home] и че  (икона Ускорител за игри) се намира на началния екран.
(икона Ускорител за игри) се намира на началния екран.
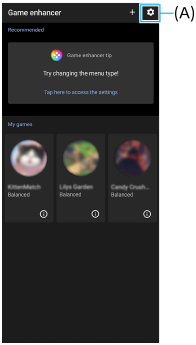
Оптимизиране микрофон за V.C.
Функцията [Оптимизиране микрофон за V.C.] е добавена в менюто [Режим на игра] , което се появява по време на игра.
Тази функция подобрява качеството на звука на микрофона, когато разговаряте на глас при използване на слушалки с вграден микрофон, свързани с 3,5 мм аудио жак на Вашето устройство, като например слушалки за игри.
Приложение Външен монитор
Приложението Външен монитор може да ви помогне в следните ситуации:
- Възползвайте се от предимствата на екрана с висока разделителна способност на Вашата Xperia, като го използвате като монитор на камерата или допълнителен монитор.
- Да се уверите, че обектът ви е на фокус, като щипвате или раздалечавате пръстите си върху екрана на смартфона, за да увеличите или намалите.
- Да откриете най-добрата светлина в различни среди за снимане чрез функцията за регулиране на яркостта.

-
Намерете и докоснете
 (икона за външен монитор) за стартиране на приложението Външен монитор.
(икона за външен монитор) за стартиране на приложението Външен монитор.Ако
 (икона за външен монитор) не е в поставката за приложения, намерете и докоснете [Настройки] > [Свързване на устройство] > [Предпочитания за свързването], след което докоснете превключвателя [Външен монитор].
(икона за външен монитор) не е в поставката за приложения, намерете и докоснете [Настройки] > [Свързване на устройство] > [Предпочитания за свързването], след което докоснете превключвателя [Външен монитор]. -
Свържете видеоустройство.
- Свържете видеоустройство, което поддържа изход за USB Video Class (UVC), на Вашата Xperia чрез USB Type-C кабел.
- Свържете видеоустройство, което поддържа HDMI изход на Вашата Xperia с помощта на HDMI кабел, заедно с HDMI-UVC адаптер за преобразуване.
Нови функции на Страничен сензор
Можете да преместите позицията на лентата на “Страничен сензор” по-лесно и дори да я поставите където искате на екрана.
Тази функция може да се използва, когато позицията на докосване е зададена на [Раб. вътр. ръб на екрана] в менюто Страничен сензор за настройки.
-
За да преместите лентата на “Страничен сензор” нагоре и надолу, докоснете и задръжте лентата на “Страничен сензор” и я плъзнете.
-
За да поставите позицията на докосване където искате на екрана, докоснете и задръжте лентата на “Страничен сензор”, след което я плъзнете към центъра на екрана. Формата на лентата на “Страничен сензор” се променя в кръг.
Докоснете кръга два пъти, за да отворите менюто Страничен сензор.
Плъзнете пръста си нагоре по кръга, за да се покаже Няколко прозореца менюто, и плъзнете пръста си надолу по него, за да се върнете към предишния екран.
Плъзнете кръга до ръба на екрана, за да промените кръга в лента на “Страничен сензор”.
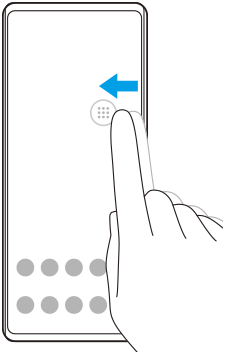
Съвет
- За да зададете [Раб. вътр. ръб на екрана], намерете и докоснете [Настройки] > [Дисплей] > [Разширени] > [Страничен сензор] > [Конфигуриране на докосването] > [Ръчен].
Настройки на SIM картата
Структурите на менюто за настройка на SIM картата и на менюто за настройка на мобилната мрежа са променени.
Екран за настройка на SIM картата
- Когато използвате една SIM карта:
Намерете и докоснете [Настройки] > [Мрежа и интернет] > [Мобилна мрежа], за да настроите SIM картата.
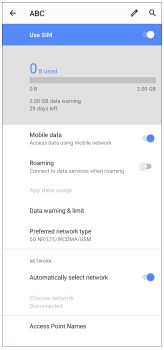
- При използване на две SIM карти:
Намерете и докоснете [Настройки] > [Мрежа и интернет], след което докоснете името на SIM картата, чиито функции искате да зададете.
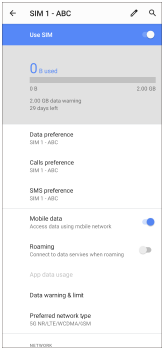
Съвет
- Ако зададете една SIM карта за обаждане, а другата SIM карта - за комуникации с данни, може да не успеете да осъществите достъп до интернет, докато говорите по телефона. В този случай включете превключвателя [Данни по време на обаждания] на SIM картата за обаждане. Сега ще можете да извършвате комуникации с данни дори по време на разговори.
Настройка на функцията за достъп до две SIM карти (само при използване на две SIM карти)
Стартирайте приложението Phone, след което докоснете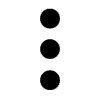 (икона Повече) > [Настройки] > [Профили за обаждане] > [Достъпността на двойна SIM].
(икона Повече) > [Настройки] > [Профили за обаждане] > [Достъпността на двойна SIM].