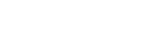Connecting Using Wi-Fi to a Mobile Device Configured as an Access Point (Tethering/Internet Sharing) (PXW-Z200/HXR-NX800/ILME-FX6/MPC-2610)
You can connect to a mobile device using Wi-Fi if the device is configured as an access point.
This connection method supports multi-camera monitoring.
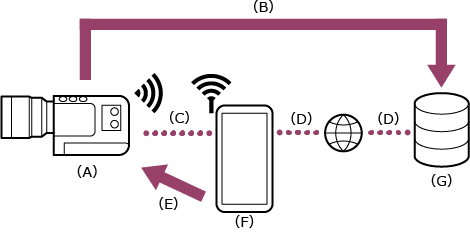
(A) Camera
(B) File transfer
(C) Wi-Fi connection
(D) Internet connection
(E) Remote control
(F) Mobile device on which this app is installed (access point)
(G) Server
-
 : Configure the following settings on the mobile device to enable as an access point for tethering.
: Configure the following settings on the mobile device to enable as an access point for tethering.On Android:
- Select [Settings] – [Network & internet] – [Hotspot & tethering] – [Portable hotspot].
- Enable [Use Wi-Fi hotspot].
- Make a memo of the network name (SSID) and password displayed on the screen.
On iOS/iPadOS:
- Select [Settings] – [Personal Hotspot].
- Enable [Allow Others to Join].
- Make a memo of the mobile device name and password displayed on the screen.
Note
- The menu structure may vary depending on your mobile device.
- When the wireless security protocol for Wi-Fi tethering on a mobile device is WPA3, the access point cannot be detected from PXW-Z200/HXR-NX800/ILME-FX6/MPC-2610.
- To detect the mobile device from PXW-Z200/HXR-NX800/ILME-FX6/MPC-2610, change the security protocol of the mobile device to WPA2 or WPA2/WPA3.
-
 : Press and hold the MENU (Menu) button on the camera to display the menu.
: Press and hold the MENU (Menu) button on the camera to display the menu. -
 : Configure the following settings if a user name and password have not been configured on the camera.
: Configure the following settings if a user name and password have not been configured on the camera.- Set the user name.
- ILME-FX6: [Network] – [Access Authentication] – [User Name]
- PXW-Z200/HXR-NX800/MPC-2610: [Network] – [Network Setup] – [User Name]
- Automatically generate a new password.
- ILME-FX6: [Network] – [Access Authentication] – [Generate Password]
- PXW-Z200/HXR-NX800/MPC-2610: [Network] – [Network Setup] – [Generate Password]
Hint
- You can also configure a password manually using the following menu items.
- ILME-FX6: [Network] – [Access Authentication] – [Input Password]
- PXW-Z200/HXR-NX800/MPC-2610: [Network] – [Network Setup] – [Input Password]
- The user name and password can be viewed as text and QR code.
- ILME-FX6: [Network] – [Access Authentication] – [Show Settings]
- PXW-Z200/HXR-NX800/MPC-2610: [Network] – [Network Setup] – [Show Authentication]
Note
- Be careful not to let others see your QR code or password.
- Set the user name.
-
 : Select [Network] – [Wireless LAN] – [Setting] – [Station Mode].
: Select [Network] – [Wireless LAN] – [Setting] – [Station Mode].Station mode (camera connects to a wireless LAN access point as a client) is enabled.
-
 : Select [Network] – [ST Mode Settings] – [Camera Remote Control] – [Enable].
: Select [Network] – [ST Mode Settings] – [Camera Remote Control] – [Enable].Camera remote control is enabled.
-
 : Execute [Network] – [ST Mode Settings] – [Scan Networks].
: Execute [Network] – [ST Mode Settings] – [Scan Networks]. -
 : Select the mobile device access point to connect, and enter the password.
: Select the mobile device access point to connect, and enter the password. -
 : Select [Connect] on the screen.
: Select [Connect] on the screen.Hint
- On an iOS/iPadOS mobile device, the time and status bar will turn green when the camera is tethered to your mobile device.
-
 : Launch the app and tap
: Launch the app and tap  (App menu) – [Connect].
(App menu) – [Connect]. -
 : Select [Tethering (Wi-Fi)]* on the connection screen.
: Select [Tethering (Wi-Fi)]* on the connection screen.* On Android, [Tethering (Wi-Fi)] is displayed. On iOS/iPadOS, [Tethering (Wi-Fi/USB)] is displayed.
For multi-camera monitoring, this step is not required.
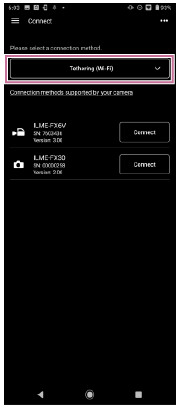
-
 : Tap [Connect] for the camera to connect on the connection screen.
: Tap [Connect] for the camera to connect on the connection screen. -
 : Authenticate access for the connection to enable encrypted communication with the camera.
: Authenticate access for the connection to enable encrypted communication with the camera.- Access authentication is required when you connect for the first time. Perform access authentication as described in “Authenticating Access When Connecting to a Camera (PXW-Z200/HXR-NX800/ILME-FX6/MPC-2610).”
If you have trouble connecting
Refer to the Monitor & Control support page.
TP1001691002