Connecting to the Internet via Wireless LAN
Connect the unit to an existing wireless LAN access point. Connect the mobile device to control operation via the access point.
The 10 most recently connected access points are displayed in the history. The connection history is saved in an All file, but the access point passwords are not saved. Password entry is required the next time you connect after loading an All file.
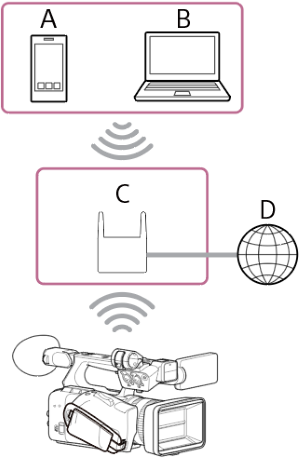
A: Smartphone/tablet
B: Computer
C: Access point
D: Internet
Hint
- When connected to an access point, the unit operates in station (ST) mode.
- You may be able to configure your mobile device as an access point (Wi-Fi tethering). For details, refer to the operation manual for the mobile device.
Connecting using the access point auto detection function
-
Press the NETWORK button.
The [Network] status screen appears.
Hint
- You can also press the MENU button and scroll the screen to display the status.
-
Set [Wireless LAN] – [Setting] to [Wireless LAN ST].
Note
- The unit does not support simultaneous use of wireless LAN and wired LAN.
-
Press [Wireless LAN] – [Status].
The [Scan Networks] screen appears.
- Select the access point for the network to which you want to connect and enter the password.
-
Configure the following connection settings, as required.
Configuration item Description [DHCP] Set the DHCP setting.
When set to [On], the IP address is assigned to the unit automatically. To assign an IP address to the unit manually, set to [Off].[IP Address] Enter the IP address of the unit.
This setting is available only when [DHCP] is set to [Off].[Subnet Mask] Enter the subnet mask of the unit.
This setting is available only when [DHCP] is set to [Off].[Gateway] Enter the gateway for the access point.
This setting is available only when [DHCP] is set to [Off].[DNS Auto] Set whether to acquire DNS automatically. When set to [On], the DNS server address is automatically acquired.
This setting is available only when [DHCP] is set to [On].[Primary DNS Server] Enter the primary DNS server for the access point.
This setting is available only when [DNS Auto] is set to [Off].[Secondary DNS Server] Enter the secondary DNS server for the access point.
This setting is available only when [DNS Auto] is set to [Off]. -
When finished, press the [Connect] button.
The unit connects to the Internet.
Hint
- To use “Monitor & Control,” “Creators' App for enterprise,” or the “Camera Remote SDK” to control the unit from an external device, set [Wireless LAN] – [Remote] to [Enable] on the [Network] status screen.
- Press the [Show Authentication] button on the [Network] status screen to display the authentication information for connecting to the unit. Take care that the screen cannot be viewed and the QR code image cannot be copied by others.
Connecting manually by entering access point information
- Set [Wireless LAN] – [Setting] to [Wireless LAN ST] on the [Network] status screen.
-
Configure [Network] – [Wireless LAN] – [Manual Register] in the full menu.
The [Wireless LAN] – [Manual Register] screen appears.
-
Configure the following settings.
Configuration item Description [SSID] Enter the SSID for the wireless LAN access point. [Security] Select the encryption method.
Note
- When set to [None], the password is cleared for safety.
[Password] Enter the password for the wireless LAN access point. [DHCP] Set the DHCP setting. When set to [On], the IP address is assigned to the unit automatically.
To assign an IP address to the unit manually, set to [Off].[IP Address] Enter the IP address of the unit.
This setting is available only when [DHCP] is set to [Off].[Subnet Mask] Enter the subnet mask of the unit.
This setting is available only when [DHCP] is set to [Off].[Gateway] Enter the address of the gateway.
This setting is available only when [DHCP] is set to [Off].[DNS Auto] Set whether to acquire DNS automatically. When set to [On], the DNS server address is automatically acquired.
This setting is available only when [DHCP] is set to [On].[Primary DNS Server] Enter the address of the primary DNS server.
This setting is available only when [DNS Auto] is set to [Off].[Secondary DNS Server] Enter the address of the secondary DNS server.
This setting is available only when [DNS Auto] is set to [Off]. -
When finished, press the [Connect] button.
The unit connects to the Internet.
Hint
- To use “Monitor & Control,” “Creators' App for enterprise,” or the “Camera Remote SDK” to control the unit from an external device, set [Wireless LAN] – [Remote] to [Enable] on the [Network] status screen.
- Press the [Show Authentication] button on the [Network] status screen to display the authentication information for connecting to the unit. Take care that the screen cannot be viewed and the QR code image cannot be copied by others.
