Using the Touch Panel
Touch panel usage precautions
The viewfinder of the unit is a touch panel, which you operate directly by touch using your finger.
The touch panel is designed to be touched lightly with your finger. Do not press the panel with force or touch it using sharp-edged or pointed objects (nail, ballpoint pen, pin, etc.).
The touch panel may not respond when touched in the following circumstances. Also note that these may cause a malfunction.
- Operation using the tips of finger nails
- Operation while other objects are touching the screen surface
- Operation with a protective sheet or sticker attached
- Operation with water droplets or condensation on the display
- Operation using wet or sweaty fingers
Touch panel gestures
Tap
Lightly touch an item, such as an icon or menu item, using your finger and then immediately remove your finger.
Drag
Touch the screen and slide your finger to the desired position of the screen, and then remove your finger.
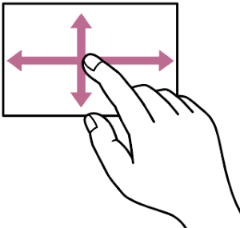
Flick/swipe
Touch the screen and quickly flick/swipe your finger up, down, left, or right.
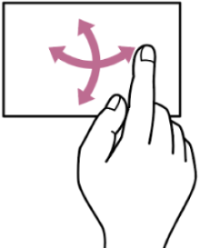
Hint
- If the display content continues beyond the edges of the screen, you can drag or flick the display content to scroll.
Configuring the touch panel
Touch panel operation can be enabled/disabled using [Technical] – [Touch Operation] in the full menu.
Using touch-enabled setup screens
This section describes operation of the status screen as an example using touch operation.
Screen layout
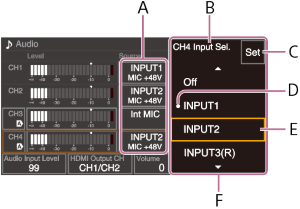
A: Setup item
B: Setup item name
C: [Set] (apply) button
D: Mark indicating the previous value
E: Value selection cursor (orange frame)
F: Value selection options
Operation
-
Tap a setup item (A).
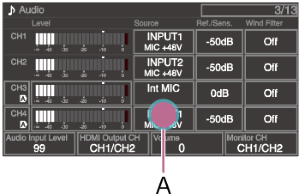
The selection options for the value appear.
-
Drag or flick a setting to select a value (B).
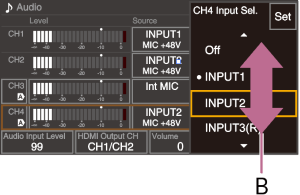
-
Tap [Set] or the value selection cursor.
The value is applied and the display returns to the previous screen.
Hint
- Press the CANCEL/BACK button to return to the previous value.
- You can also use the multi-function dial or multi selector.
- Touch operation can also be disabled.
