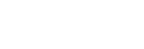Connecting to a Camera (models that support manual FTP connection)
-
Tap the [Camera] button on the Home screen.The [Select Camera Connection Method] screen appears.
-
Tap the [Manual FTP] tab.
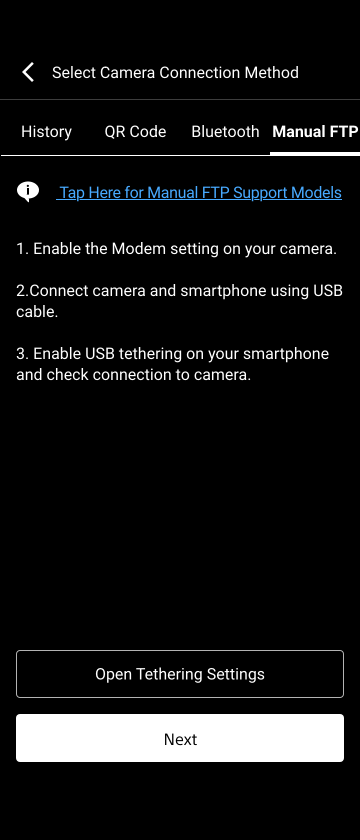
Models that have been previously connected via QR code, Bluetooth, or remote shooting function are displayed on the [History] tab on the [Select Camera Connection Method] screen. If the camera to which you want to connect is displayed, select the camera information field and tap [Connect] to initiate the connection.
-
Tap [Next].
A message appears if the USB tethering function is inactive. Connect the smartphone on which this app is installed to a camera using a USB cable, and enable the USB tethering functions of the smartphone and camera.
Also enable the network settings (modem settings) of the camera.
For details about enabling the USB tethering function and modem settings, refer to the operating instructions of each device.
Note
- After enabling the USB tethering function on a smartphone, it may take a short while to establish a connection with a camera.
-
Enter the FTP server information displayed in this app into the camera, and tap [OK] in this app.
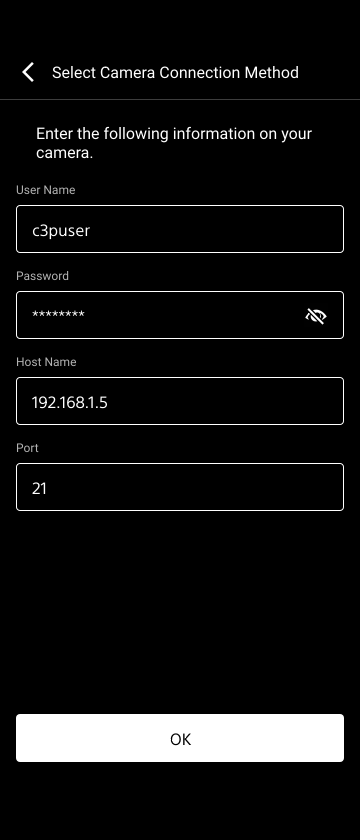
-
If a message appears, tap [OK].The Home screen appears.
Note
- Connected camera information is not displayed for manual FTP connections.