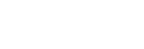Connecting to a Camera (models that support Bluetooth connection)
Note
- To connect to a camera via Bluetooth, do not connect the camera and smartphone using a USB cable and set the USB connection mode of the camera to select mode upon connecting using the following procedure.
If you attempt the following procedure with a USB cable connected, the Bluetooth connection with the camera will fail. Also, if you attempt the procedure while the USB connection mode of the camera is set to remote shooting mode, USB tethering will not be enabled.
-
Tap the [Camera] button on the Home screen.The [Select Camera Connection Method] screen appears.
-
Tap the [Bluetooth] tab.
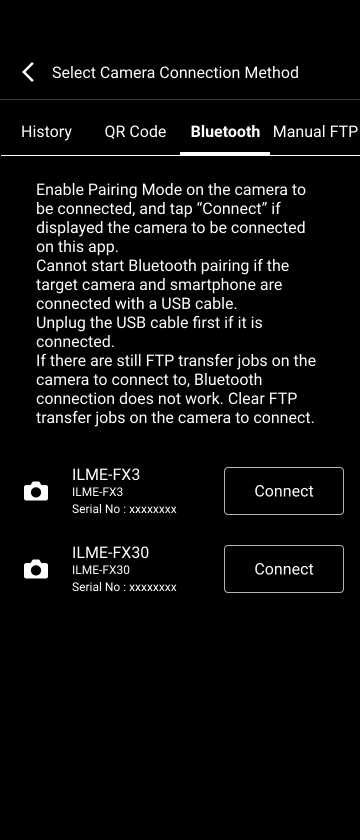
Models that have been previously connected via QR code, Bluetooth, or remote shooting function are displayed on the [History] tab on the [Select Camera Connection Method] screen. If the camera to which you want to connect is displayed, select the camera information field and tap [Connect] to initiate the connection.
-
Enable Bluetooth pairing mode on the camera.
The cameras that can connect are displayed on the [Bluetooth] tab in this app.
For details about how to configure Bluetooth pairing mode, refer to the operating instructions of the camera.
Note
- To pair with a camera that is not displayed on the [Bluetooth] tab, move the camera closer to the smartphone on which this app is installed and check that Bluetooth pairing mode is enabled on the camera.
-
Tap [Connect] for the camera you want to connect on the [Bluetooth] tab of this app.
A confirmation dialog appears prompting you to confirm whether to pair with the smartphone on which this app is installed.
-
In the displayed dialog, initiate pairing.
When pairing is completed, a dialog appears.
-
Configure the FTP settings and auto transfer settings for the camera, and tap [OK] in this app.
The USB tethering setup screen appears in this app.
Note
- This step is required only if [Automatically apply the following settings when connecting to a new camera] is set to the off position on the [Settings] > [Camera Settings] screen. This step is skipped if [Automatically apply the following settings when connecting to a new camera] is set to the on position.
Hint
- Even if transfer of proxy files only is enabled on the camera, high-resolution original files may be transferred from the camera to this app. This may occur due to camera specifications that transfer high-resolution files instead of proxy files if both proxy file recording is disabled and proxy file auto transfer is enabled.
-
Configure USB tethering by following the steps displayed on the USB tethering setup screen, then tap [Connect to Camera].
Connection between this app and the camera is initiated.
Note
- To connect this app to a camera, the camera tethering connection screen must be displayed. If the tethering connection screen is not displayed, display the tethering connection screen using the camera menu.
- After enabling the USB tethering function on a smartphone, it may take a short while to establish a connection with a camera.
- If the smartphone and camera are connected using a USB cable before the USB tethering setup screen is displayed, the USB tethering function of the camera will not be enabled.
- For iOS devices, first connect the USB cable to the iOS device. If the USB cable is connected to the camera first, USB tethering with the camera may fail.
-
On iOS, if the dialog for turning the background operation function on/off is displayed, configure the setting for the camera.
Note
- Perform this step only if [Maintain camera connection in the background] is set to the off position on the [Settings] > [Camera Settings] screen. This step is skipped if [Maintain camera connection in the background] is set to the on position.
- If you turn the background operation function on, the background operation function will be enabled and the dialog will no longer be displayed when connecting to the same camera subsequently. To turn the background operation function off, delete the camera connection information from the [History] tab, reconnect to the camera, and edit the camera connection settings.
-
Tap [Finish] in this app.
The Home screen appears. Check that the information for the connected camera is displayed.
Note
- The Home screen will appear automatically after a while even if you do not tap [Finish].
- When a camera is selected and connected from the connection history list, the FTP settings and transfer settings of the previous camera are applied via Bluetooth. Check the FTP settings and transfer settings of the camera.
- When you connect to a camera using this app for the first time, select the group you want linked to the camera. You can change the group linked to the camera in C3 Portal.