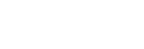Structure of the Home Screen

1. Screen name display
Displays the name of the screen. “Creators’ App for enterprise” (fixed).
2. Service information display area

-
User name (C3 Portal connections)/File request code (Ci connections)
Displays the name of the logged-in user when connected to C3 Portal. Displays the file request code being used for connection when connected to Ci. -
Remaining free space display
Displays the remaining free space on the smartphone. -
Connection service name display
Displays the name of the connected cloud service. Tap the icon on the right side of the cloud service name to display the logout confirmation dialog.Note
- The name of the corresponding cloud service is also displayed in offline mode, even though you are not actually logged in to the cloud service.
3. Camera information display area
The display differs depending on whether a camera is connected or not.
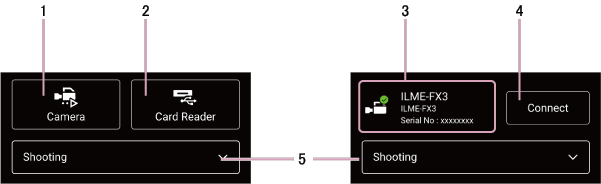
-
[Camera] button (when a camera is not connected)
Press the button to display the camera connection screen. -
[Media Card Reader] button (when a camera is not connected)
Press the button to launch the file browser and import a clip file from a card reader connected to the smartphone. -
Camera information (when a camera is connected)
Displays the model name and serial number of the connected camera. -
[Disconnect] button (when a camera is connected)
Press the button to disconnect the camera. -
Story status (C3 Portal connections only)
Enabled when configured to use story status in the selected story. Used to notify the cloud service of the shooting status. The following three values are configured.- Ready
- Shooting
- Done
4. Upload information display area
-
[Clips Number]
The numerator displays the number of uploaded clips and the denominator displays the total number of clips to be uploaded. -
[Estimated Total Remaining Time]
Displays the time remaining until all clips have been uploaded. -
Upload clip information
Displays the thumbnail, name, type, and status of the clip being uploaded. When a clip is being uploaded using chunk file transfer, “CHUNK” is displayed instead of the thumbnail.Clip type
-
 (High-Res): Indicates that the clip is a high-resolution file.
(High-Res): Indicates that the clip is a high-resolution file. -
 (Proxy): Indicates that the clip is a proxy file.
(Proxy): Indicates that the clip is a proxy file. -
 (Chunk file): Indicates that the clip is a chunk file. Displayed only for C3 Portal connections.
(Chunk file): Indicates that the clip is a chunk file. Displayed only for C3 Portal connections.
Status display
- [Uploading]: Uploading
- [Upload Completed]: Upload completed
- [Upload Suspended]: Paused due to operation canceled by the user
- [Upload Error]: Error occurred during uploading
-
Note
- Displays the latest upload status. However, if an error occurs when uploading a clip and a subsequent upload clip exits, the error is not displayed here. If an error occurs, a red dot will appear in the top right of the Clip List icon in the launcher bar.
5. Settings information display area
-
[Assign Story Metadata for Received Clips] (C3 Portal connections only)
Displays the selected story metadata and group. When a clip is transferred from a camera or when a clip is imported from a card reader, the story metadata displayed here is automatically assigned to the clip. Press the icon on the right side to edit the selected story metadata. When story metadata is not selected, the name of the group to which to upload clips is displayed. -
[Auto File Upload to Cloud]
Displays whether the function for automatically uploading clips to the cloud service is on or off. You can turn auto uploading on/off using the toggle switch on the right side.Hint
- The auto uploading on/off switching is also configurable on the [Settings] screen.
-
[Auto Delete Uploaded File]
Displays whether the function for automatically deleting clip data saved on the smartphone after uploading the clip to the cloud service is on or off. When this function is on, clip data uploaded to the cloud service is deleted from the smartphone. The on/off switching is configured on the [Settings] screen. -
[Malfunction Prevention mode] (iOS only)
Displays the enable/disable state of Malfunction Prevention mode. You can enable/disable Malfunction Prevention Mode using the toggle switch on the right side.
6. Message
Displays messages indicating the current status.