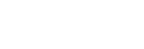Uploading a Clip
Note
- When [Auto File Upload to Cloud] on the [Settings] screen is on, clips are automatically uploaded to the cloud service.
- When connected to Ci, [Auto File Upload to Cloud] is disabled if you are using a file request code that includes required metadata.
Clips transferred from a camera can be uploaded to the cloud service from the Clip List screen.
Select a clip and tap  (Start upload) in the action bar to start uploading the clip. If another clip is currently uploading, the upload will start when the current upload finishes.
(Start upload) in the action bar to start uploading the clip. If another clip is currently uploading, the upload will start when the current upload finishes.
To upload multiple clips simultaneously, select all the files you want to upload and use the same procedure as above.
Hint
- The upload can also be configured on the preview screen and [Job Edit] screen.
To stop uploading
Select the clip and tap  (Stop upload) in the action bar.
(Stop upload) in the action bar.
To stop uploading multiple clips simultaneously, select all the files you want to stop uploading and use the same procedure as above.
Hint
- The upload can also be stopped on the preview screen and [Job Edit] screen.
During chunk file transfer from a camera
When connected to C3 Portal
During chunk file transfer from a camera, ![]() (Chunk file transfer in progress) is displayed for the corresponding clip in the list.
(Chunk file transfer in progress) is displayed for the corresponding clip in the list.
If chunk file transfer from a camera is started while uploading clips, the chunk file transfer has priority, and the uploading of other clips is paused.
When connected to Ci
An error is displayed if you attempt to use chunked file transfer from a camera.
Errors when uploading
The following describes the error codes and description of possible errors.
When connected to C3 Portal
901: Failed to connect upload destination (connection failed due to incorrect URL, port, or other cause)
902: Insufficient server capacity
903: No file to send or cannot access the source file to send
904: Certification authentication error on upload destination
905: Login failed (incorrect user ID or password)
906: Incorrect upload destination settings (for example, lack of write permission to the upload destination)*
907: Proxy configuration error*
908: Communication error (for example, network connection lost)
909: Chunk file transfer status error
910: File capacity license error on the cloud side
*iOS only
When connected to Ci
Error codes when uploading to Ci are displayed in “x-yyy” format. The “yyy” portion indicates the following errors.
400: Upload settings are incorrect
401: No permission to access the upload destination
403: Connection to upload destination is restricted
404: Failed to connect upload destination (connection failed due to incorrect URL or other cause)
409: Resource conflict occurred at upload destination
500: Temporary failure occurred at upload destination
503: Upload destination is temporarily unavailable due to maintenance
901: No response from the upload destination
Note
- A chunk file for which an error was output during uploading cannot be re-uploaded.
Hint
- If a 401 error occurs, try returning to the file request code entry screen and entering the code again.
- If a 409, 500, or 503 error occurs, wait a while and try uploading again.
- If a 901 error occurs, check that there is no problem in the communication environment, and try uploading again.
- If a 909 error occurs, check that there are no problems with the communication environment or the connection with the camera. Restarting your smartphone may improve the communication conditions. If the problem persists, an error may have occurred within this app. Try restarting this app.