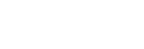Structure of the Job Edit Screen
Tap [Job Edit] on the Clip List screen to display the [Job Edit] screen.
You can select whether to upload each clip and change the priority of each clip on the [Job Edit] screen.
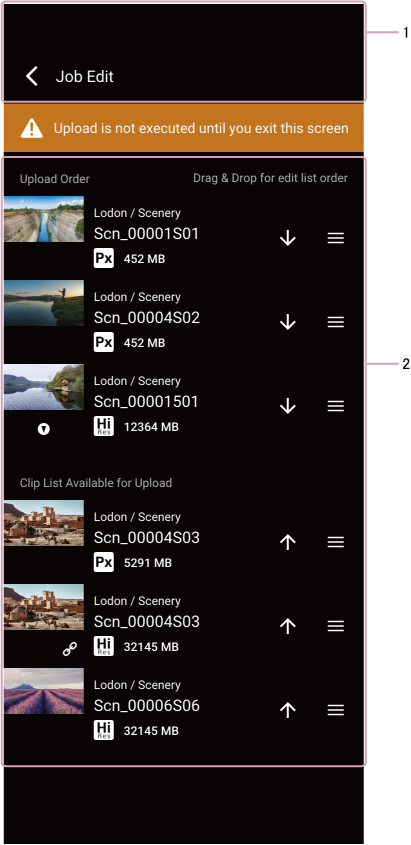
1. Header area
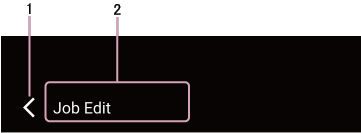
-
 (Return)
(Return)
Returns to the Clip List screen. -
Screen name display
Displays the name of the screen. “Job Edit” screen (fixed).
2. Upload priority control area
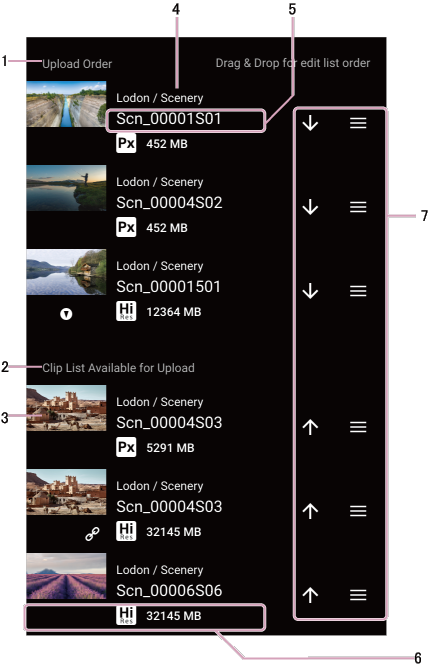
-
[Upload Order] list:
Displays the clips that are pending upload. Uploading takes place starting from the top of the list. -
[Clip List Available for Upload] list:
Displays the clips that can be uploaded from this app. The following clips are not displayed.- Clips during chunk transfer (C3 Portal connections).
- Clips that require metadata (Ci connections)
- Auto deleted clips
- Clips received from the camera after switching to the [Job Edit] screen
-
Thumbnail view
Displays clip thumbnails. -
Group/story metadata display
Displays the group and story metadata assigned to the clip. -
Clip name
Displays the name of the clip. -
Information view
Displays clip information and file size.-
 (High-Res): Indicates that the clip is a high-resolution file.
(High-Res): Indicates that the clip is a high-resolution file. -
 (Proxy): Indicates that the clip is a proxy file.
(Proxy): Indicates that the clip is a proxy file. -
 (Essence mark): Indicates the presence of essence marks in a clip.
(Essence mark): Indicates the presence of essence marks in a clip. -
 (Link): Indicates that the high-resolution file and proxy file are linked. Displayed only for high-resolution files.
(Link): Indicates that the high-resolution file and proxy file are linked. Displayed only for high-resolution files. -
 (Chunk file): Indicates that the clip is a chunk file. Displayed only for C3 Portal connections.
(Chunk file): Indicates that the clip is a chunk file. Displayed only for C3 Portal connections.
-
-
Job function buttons
Use to queue/cancel clips in the upload queue and change the upload priority.