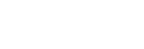Previewing a Clip on a Camera
Tap a clip on the [Camera Browser] screen to display the preview screen.
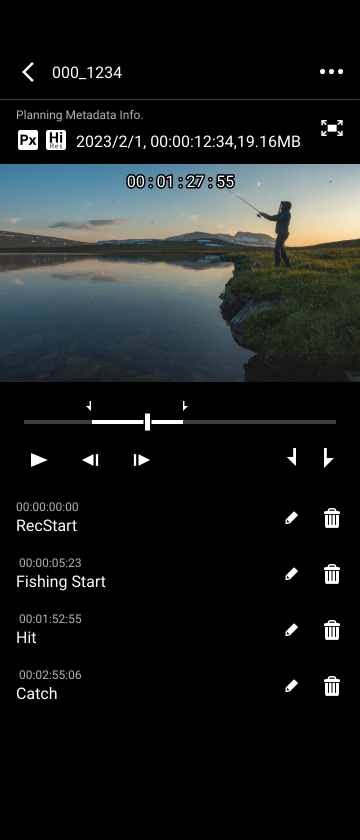
You can preview a clip and set in-point/out-point marks on the preview screen. Setting in-point/out-point marks allows you to trim a clip for transfer.
Note
- Setting in-point/out-point marks for trimming clips is supported only for high-resolution clips.
- Margins may be added before and after the trimmed positions, depending on the recording format and the trimmed positions.
Control playback using the seek bar and buttons below the preview image.
-
 : Play the preview image.
: Play the preview image. -

 : Tap to move to the previous/next frame of the preview image.
: Tap to move to the previous/next frame of the preview image. -
 : Tap to set an in-point mark at the current playback position.
: Tap to set an in-point mark at the current playback position. -
 : Tap to set an out-point mark at the current playback position.
: Tap to set an out-point mark at the current playback position.
To trim and transfer a clip
Set in-point/out-point marks on a clip, tap  (Options) and select [Execute Trim Transfer]. The clip is trimmed to the region between the in-point and out-point marks, and the trimmed portion is transferred to this app.
(Options) and select [Execute Trim Transfer]. The clip is trimmed to the region between the in-point and out-point marks, and the trimmed portion is transferred to this app.
Note
- If you tap [Execute Trim Transfer] without setting in-point/out-point marks, normal clip transfer is performed.
- Once a trimmed transfer is started, it cannot be canceled from this app.