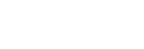タイムラインミッションを作成する
「Airpeak Base」アプリでタイムラインミッションを作成して、飛行経路を設定します。
-
「Airpeak Base」アプリホーム画面で、[プロジェクト]をクリックする。
-
飛行経路を設定したいプロジェクトをクリックする。
- [飛行プラン]タブで[ミッションを追加]をクリックして、メニューから[新しいタイムラインミッションを作成]を選択する。[タイムラインミッションを作成]ダイアログが表示されます。
- ダイアログで必要事項を入力し、[設定]をクリックする。
- [飛行時間(30 fps)]:飛行時間を設定します。
- [完了時動作]:飛行完了時の本機の動作を設定します。
タイムラインミッション画面が表示されます。
-
飛行開始地点にキーフレームを設定する。
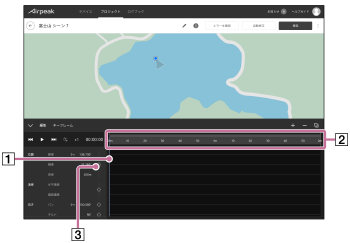
-
インジケーター(
 )が、経過時間表示(
)が、経過時間表示( )の「0」の位置にあることを確認する。
)の「0」の位置にあることを確認する。経過時間表示(
 )の灰色のバーをドラッグすると、経過時間表示を拡大または縮小することができます。
)の灰色のバーをドラッグすると、経過時間表示を拡大または縮小することができます。 -
地図上の
 (機体)をドラッグして、希望の位置に配置する。
(機体)をドラッグして、希望の位置に配置する。 -
 (設定)(
(設定)( )をクリックする。
)をクリックする。
飛行開始地点にキーフレームが設定されます。
-
-
経過時間表示上でインジケーターをドラッグして、次のキーフレームを設定したい位置に動かす。
-
手順5の2~3を繰り返して、キーフレームを設定する。キーフレーム間が自動的に自然な曲線で結ばれ、飛行経路になります。飛行経路は後から調整できます。
-
手順6~7を繰り返して、さらにキーフレームを設定する。
-
飛行経路の作成が終わったら、[エラーを確認]をクリックする。
エラーが表示された場合は、[自動修正]をクリックすると自動修正可能なエラーが修正されます。自動修正されないエラーは、手動で修正してください。
-
[保存]をクリックする。
- ダイアログでミッション名を入力し、[保存]をクリックする。
飛行経路を調整する
-
地図上のキーフレームをクリックして選択する。
-
キーフレームまたはハンドルをドラッグして飛行経路を調整する。
-
調整が終わったら[保存]をクリックする。
飛行経路の高度を調整する
-
[高度]をクリックする。
高度の推移がグラフで表示されます。
-
グラフ線上のキーフレームをクリックして選択し、キーフレームまたはハンドルをドラッグして高度を調整する。
-
調整が終わったら[保存]をクリックする。
ヒント
- 「Airpeak Plus」に加入するとタイムラインミッションをインポート、エクスポートすることが可能です。タイムラインミッション画面の
 (メニュー)から実行できます。形式は以下から選択することができます。
(メニュー)から実行できます。形式は以下から選択することができます。
- ESP、KML形式:他社サービスで使用する際に選択してください。
- 「Airpeak Base」アプリでタイムラインミッションを使用するときは、カメラの向きは空間を基準にします。パンは北の方向を0°、チルトは地面の方向を0°、ロールは水平方向を0°として表示します。タイムラインミッション画面でチルトの0°を地面と水平の方向にしたい場合は、「Airpeak Base」アプリのアカウント設定画面で変更できます。
-
「Airpeak Base」アプリの使い方について詳しくは、「Airpeak Base User Guide」をご覧ください。
https://base.airpeak.sony.com/userguide/docs/introduction/airpeakbase