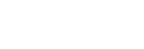マッピングミッション で機体を飛行させる
「Airpeak Flight」アプリで作成したマッピングミッション(飛行経路)に沿って、機体を自動で飛行させることができます。
-
「Airpeak Flight」アプリを起動する。
-
機体の電源を入れて、平らな場所に置く。
-
「Airpeak Flight」アプリホーム画面で、[飛行を始める]をタップする。フライト画面が表示されます。
-
 (自動飛行メニュー)をタップする。
(自動飛行メニュー)をタップする。 -
[飛行機能]メニューで、[マッピングミッション]をタップする。
-
[ミッションを選択]画面で、飛行させたいミッションをタップする。
-
[ミッションを作成]メニューで、 選んだミッションの設定と飛行経路を確認し、必要に応じて編集したら[次へ]をタップする。
-
[飛行前の確認]メニューでミッション情報と確認項目を確認し、[次へ]をタップする。適切な間隔で撮影するためには、事前にカメラを適切な設定にしておく必要があります。画面内の
 (情報)をタップすると、推奨の設定を確認できます。
(情報)をタップすると、推奨の設定を確認できます。 -
飛行開始地点において、プリフライトチェック画面の各種設定が正しいか、警告の通知がないかを確認し、[次へ]をタップする。
-
[飛行開始]をタップし、画面の指示に従って操作する。
機体が自動飛行を開始します。飛行経路の開始地点まで距離がある場合は、開始地点まで自動飛行します(準備飛行)。必要に応じて、飛行経路を微調整したり、飛行の一時停止・中止をしてください。
終了地点に到着すると、設定に応じてホバリングまたはRTH(Return to Home)を開始します。
ヒント
- 測量用途で機体を飛行させる場合には、飛行開始地点において、カメラのフォーカスを合わせて[AFロック]機能で固定したあとに、自動飛行を開始することをおすすめします。
フォーカスを合わせたときに露出を固定するかどうかを、カメラの[シャッター半押しAEL]機能で設定できます。[AFロック]機能でフォーカスを固定したときに露出を固定したくない場合は、カメラの[シャッター半押しAEL]機能を[切]に設定することをおすすめします。 - 準備飛行中に障害物を検知した場合、
 (設定)-[機体]-[動作]-[スマート障害物回避]で設定した動作が適用されます。
(設定)-[機体]-[動作]-[スマート障害物回避]で設定した動作が適用されます。
- 測量用途で機体を飛行させる場合には、飛行開始地点において、カメラのフォーカスを合わせて[AFロック]機能で固定したあとに、自動飛行を開始することをおすすめします。
自動飛行を一時停止する
自動飛行中に送信機の (自動飛行一時停止)ボタンを押すと、自動飛行を一時停止してホバリングします。一時停止中に水平移動/旋回/上昇/下降/中止の操作ができます。自動飛行を再開するときは、「Airpeak Flight」アプリのフライト画面で、
(自動飛行一時停止)ボタンを押すと、自動飛行を一時停止してホバリングします。一時停止中に水平移動/旋回/上昇/下降/中止の操作ができます。自動飛行を再開するときは、「Airpeak Flight」アプリのフライト画面で、 (自動飛行開始)をタップします。
(自動飛行開始)をタップします。
マニュアル飛行に切り替える
自動飛行中に「Airpeak Flight」アプリのフライト画面上の[中止]( )をタップすると、自動飛行を中止してホバリングします。
)をタップすると、自動飛行を中止してホバリングします。
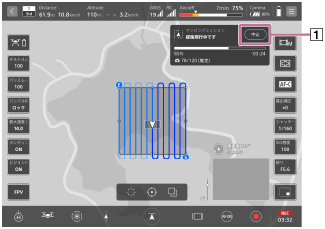
飛行経路を手動で調整する
送信機のコントロールスティックで、自動飛行の開始地点と自動飛行中の経路を微調整できます。
- 自動飛行の開始地点を微調整する:コントロールスティックを操作した方向に向かって、開始地点を含む飛行経路全体が平行移動します。
- 自動飛行中の経路を微調整する:コントロールスティックを操作している間は、スティックを操作した方向に機体が向かいます。スティックの操作をやめると、自動飛行中の経路に戻ります。
ご注意
- 下記の状況が発生した場合、機体が自動飛行を終了します。マニュアル操縦による機体制御を行ってください。
- 準備飛行中または経路飛行中(*1)に機体のランディングギアが閉じた場合
- 経路飛行中(*1)に、障害物ブレーキ機能が継続的に一定時間以上作動した場合
*1 飛行経路の開始地点から終了地点までの飛行のことを指します。
安全な経路に修正した後で、自動飛行を実行してください。 - RTKキット(別売)を利用した飛行の場合、環境などの要因でRTK測位精度が低下する場合があります。「Airpeak Flight」アプリのフライト画面でRTKの測位状態を確認しながら飛行してください。また、「Airpeak Flight」アプリの設定メニューで、[RTK]-[システム]-[測位]-[精度]が[Fix]の表示であっても、機体位置の絶対精度はRTKの基準局として設定した固定局/ネットワーク局の補正データに依存します。