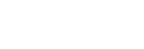「Airpeak Base」アプリで飛行ログを確認する
「Airpeak Flight」アプリからクラウドへアップロードされた飛行ログを、「Airpeak Base」アプリで確認できます。
- 「Airpeak Base」アプリホーム画面で、[ログブック]をクリックする。
-
飛行ログの一覧で、希望の飛行ログをクリックする。飛行ログ画面が表示されます。
飛行ログ画面の見かた
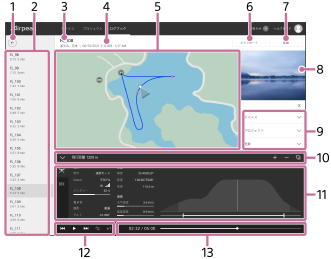
-
 (戻る)
(戻る) -
飛行ログリスト
クリックすると飛行ログ画面を表示します。
-
飛行ログ名
-
飛行ログ情報(飛行場所/飛行日時)
-
地図
飛行経路を線で表示します。地図上のアイコンは、以下のような情報を表します。
-
 (ホームポイント)
(ホームポイント) -
 (動画撮影開始・終了点)
(動画撮影開始・終了点) -
 (静止画撮影点)
(静止画撮影点) -
 (機体位置)
(機体位置) -
 (固定局)(RTKキット(別売)をお使いの場合)
(固定局)(RTKキット(別売)をお使いの場合)
-
-
[エクスポート]
飛行ログをULOG、ESPまたはCSVファイルとして保存します。
- ULOG:「Airpeak Base」アプリに再度飛行ログとしてインポートする場合の形式
- ESP:他社サービスで飛行ルートを確認する場合の形式
- CSV:他社サービスで飛行ログを利用する場合の形式
RTKキット(別売)をお使いの場合は、PPKやGeotagデータをエクスポート(保存)できます。詳しくは、「SfMソフトウェアにRTK測位データを取り込む」をご覧ください。
-
[変換]
飛行ログをタイムラインミッションに変換します。
-
FPVジンバルカメラからの映像のサムネイル
-
右パネル
- 警告:クリックすると、詳細を表示します。
- [デバイス]:クリックすると、飛行に使用したデバイスの一覧を表示します。
- [プロジェクト]:クリックすると、プロジェクトの情報を表示します。
- [説明]:クリックすると編集できます。
-
飛行ログ詳細パネル(上部)
-
 (表示)/
(表示)/ (非表示):飛行ログ詳細パネルを表示/非表示します。
(非表示):飛行ログ詳細パネルを表示/非表示します。 - [飛行距離]:飛行ログに記録された飛行距離を表示します。
-
 (地図を拡大):地図を拡大表示します。
(地図を拡大):地図を拡大表示します。 -
 (地図を縮小):地図を縮小表示します。
(地図を縮小):地図を縮小表示します。 -
 (地図レイヤーを選択):地図に重ねて表示する情報を選択します。
(地図レイヤーを選択):地図に重ねて表示する情報を選択します。
-
-
飛行ログ詳細パネル(下部)
-
 (機体)タブ:機体の位置や速度などを表示します。
(機体)タブ:機体の位置や速度などを表示します。 -
 (RTK)タブ:RTK測位の参照先となる基準局の位置などを表示します。
(RTK)タブ:RTK測位の参照先となる基準局の位置などを表示します。
-
-
タイムラインパネル(再生操作ボタン)
飛行ログの再生操作をします。
-
 (先頭に移動)
(先頭に移動) -
 (再生)/
(再生)/ (一時停止)
(一時停止) -
 (末尾に移動)
(末尾に移動) -
 (リピート再生をオン)/
(リピート再生をオン)/ (リピート再生をオフ)
(リピート再生をオフ) - ×1(再生速度)
-
-
タイムラインパネル(タイムライン表示部)
- 経過時間/飛行時間
- タイムラインバー:スライダーをドラッグして再生位置を変更できます。
ヒント
- 「Airpeak Base」アプリの使い方について詳しくは、「Airpeak Base User Guide」をご覧ください。
https://base.airpeak.sony.com/userguide/docs/introduction/airpeakbase