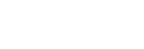飛行ログをタイムラインミッションに変換して機体に再現飛行をさせる
クラウドに保存された飛行ログを利用して、過去に飛行した経路をタイムラインミッションに変換し自動で飛行させることができます。飛行ログをタイムラインミッションに変換すると、ミッションをエクスポート/インポートすることによって、アプリ間でデータを共有することができます。
事前準備
「飛行ログを利用して新しいタイムラインミッションを作成する」をご覧になり、利用したい飛行ログをタイムラインミッションに変換してください。
-
「Airpeak Flight」アプリを起動する。
「Airpeak Base」アプリで作成したプロジェクトとタイムラインミッションが、クラウドから「Airpeak Flight」アプリに自動的にダウンロードされます。
「Airpeak Flight」アプリホーム画面でアカウントアイコンをタップし、[クラウドと同期]をタップすることで、データを手動でダウンロードすることもできます。
-
「Airpeak Flight」アプリホーム画面で、
 (プロジェクト選択)をタップする。プロジェクト選択画面が表示されます。
(プロジェクト選択)をタップする。プロジェクト選択画面が表示されます。 -
事前準備で作成したタイムラインミッションを含むプロジェクトをタップする。
-
機体の電源を入れて、平らな場所に置く。
-
「Airpeak Flight」アプリホーム画面で、[飛行を始める]をタップする。フライト画面が表示されます。
-
 (自動飛行メニュー)をタップする。
(自動飛行メニュー)をタップする。 -
[飛行機能]メニューで、[タイムラインミッション]をタップする。
-
ミッションリストで、事前準備で作成したタイムラインミッションをタップする。選んだタイムラインミッションの飛行経路が地図上に表示されます。
-
[飛行経路を編集]メニューで飛行経路を確認し、必要に応じて編集したら[次へ]をタップする。
-
[飛行の設定]メニューでお好みの設定値を選択し、[次へ]をタップする。プリフライトチェックが実行されます。エラーがある場合は解決してください。
-
[飛行開始]をタップし、画面の指示に従って操作する。
機体が自動飛行を開始します。飛行経路の開始地点まで距離がある場合は、開始地点まで自動飛行します(準備飛行)。必要に応じて、飛行経路を微調整したり、飛行の一時停止・中止をしてください。
終了地点に到着すると、設定に応じてホバリングまたはRTH(Return to Home)を開始します。
ヒント
- 準備飛行中に障害物を検知した場合、
 (設定)-[機体]-[動作]-[スマート障害物回避]で設定した動作が適用されます。
(設定)-[機体]-[動作]-[スマート障害物回避]で設定した動作が適用されます。
- 準備飛行中に障害物を検知した場合、
自動飛行を一時停止する
自動飛行中に送信機の (自動飛行一時停止)ボタンを押すと、自動飛行を一時停止してホバリングします。一時停止中に水平移動/旋回/上昇/下降/中止の操作ができます。自動飛行を再開するときは、「Airpeak Flight」アプリのフライト画面で、
(自動飛行一時停止)ボタンを押すと、自動飛行を一時停止してホバリングします。一時停止中に水平移動/旋回/上昇/下降/中止の操作ができます。自動飛行を再開するときは、「Airpeak Flight」アプリのフライト画面で、 (自動飛行開始)をタップします。
(自動飛行開始)をタップします。
マニュアル飛行に切り替える
自動飛行中に「Airpeak Flight」アプリのフライト画面上の[中止]( )をタップすると、自動飛行を中止してホバリングします。
)をタップすると、自動飛行を中止してホバリングします。
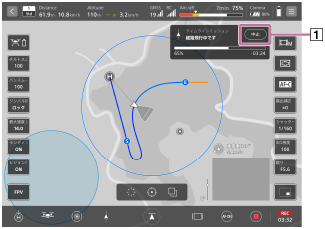
飛行経路を手動で調整する
送信機のコントロールスティックで、自動飛行の開始地点と自動飛行中の経路を微調整できます。
- 自動飛行の開始地点を微調整する:コントロールスティックを操作した方向に向かって、開始地点を含む飛行経路全体が平行移動します。
- 自動飛行中の経路を微調整する:「Airpeak Flight」アプリの[飛行の設定]メニューから、以下のどちらかの方法を設定できます。
- 自動飛行の開始地点の微調整と同様に、コントロールスティックを操作した方向に向かって、飛行経路が平行移動します。
- コントロールスティックを操作している間は、スティックを操作した方向に機体が向かいます。スティックの操作をやめると、自動飛行中の経路に戻ります。
自動飛行を再開する
- マニュアル飛行に切り替えたり、バッテリー残量の減少によりRTH (Return to Home)が実行されたりすることで自動飛行が中止された場合でも、中止したところから自動飛行を再開することができます。
- 機体の電源を入れ直した場合でも、直前に中止した自動飛行であれば再開できます。また、マニュアル飛行中に自動飛行を再開することも可能です。
- 自動飛行を再開するときは、「Airpeak Flight」アプリのフライト画面で、
 (自動飛行メニュー)をタップして[中断したミッション]を選択し、画面の指示に従って飛行を再開します。
(自動飛行メニュー)をタップして[中断したミッション]を選択し、画面の指示に従って飛行を再開します。
柱状の構造物への接近を防ぐ
電波塔など柱状の構造物を撮影する場合は、以下のような設定や飛行経路にすることをおすすめします。機体が撮影対象に接近することを防ぎ、一定以上の距離を保って飛行できます。
- 手順10の[飛行の設定]メニューで、以下の順に設定する。
- [機首方向]を[メインカメラの向き]に設定する。
撮影対象との距離は、機体の前方ステレオカメラで認識します。飛行時は、機体の機首を撮影対象に向けてください。あらかじめ、前方ステレオカメラをキャリブレーションしておくことを推奨します。 - [マニュアル操縦時の動作]を[飛行経路全体をずらし、操縦後もずらした経路を飛行]に設定する。
- [接近防止]を[ON]に設定する。
撮影対象から一定以上の距離をあけて飛行することができます。
- [機首方向]を[メインカメラの向き]に設定する。
-
機体と構造物との距離を一定以上あけた飛行経路にする。
飛行経路が構造物に近すぎると、自動飛行が継続できない場合があります。タイムラインミッションを作成するときに、機体と構造物の距離が、撮影対象との最小距離(水平方向の距離)を上回るようにしてください。距離は構造物の中心までではなく表面までの距離です。
- 撮影対象との最小距離を10 mに設定する場合:機体と構造物との距離を12 m以上にする。
- 撮影対象との最小距離を15 mに設定する場合:機体と構造物との距離が18 m以上にする。
ご注意
- 下記の状況が発生した場合、機体が自動飛行を終了します。マニュアル操縦による機体制御を行ってください。
- 準備飛行中または経路飛行中(*1)に機体のランディングギアが閉じた場合
- 経路飛行中(*1)に、障害物ブレーキ機能が継続的に一定時間以上作動した場合
*1 飛行経路の開始地点から終了地点までの飛行のことを指します。
安全な経路に修正した後で、自動飛行を実行してください。 - RTKキット(別売)を利用した飛行の場合、環境などの要因でRTK測位精度が低下する場合があります。「Airpeak Flight」アプリのフライト画面でRTKの測位状態を確認しながら飛行してください。また、「Airpeak Flight」アプリの設定メニューで、[RTK]-[システム]-[測位]-[精度]が[Fix]の表示であっても、機体位置の絶対精度はRTKの基準局として設定した固定局/ネットワーク局の補正データに依存します。