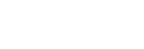マッピングミッション を作成する
「Airpeak Flight」アプリの地図上で撮影したい範囲(マッピング対象エリア)を多角形で指定すると、測量用の飛行経路を自動生成することができます。
-
「Airpeak Flight」アプリを起動する。
「Airpeak Base」アプリで作成したプロジェクトとミッションが、クラウドから「Airpeak Flight」アプリに自動的にダウンロードされます。
「Airpeak Flight」アプリホーム画面でアカウントアイコンをタップし、[クラウドと同期]をタップすることで、データを手動でダウンロードすることもできます。
-
「Airpeak Flight」アプリホーム画面で、
 (プロジェクト選択)をタップする。プロジェクト選択画面が表示されます。
(プロジェクト選択)をタップする。プロジェクト選択画面が表示されます。 -
撮影したい飛行エリアを設定したプロジェクトをタップする。
-
「Airpeak Flight」アプリホーム画面で、[飛行を始める]をタップする。フライト画面が表示されます。
-
 (自動飛行メニュー)をタップする。
(自動飛行メニュー)をタップする。 -
[飛行機能]メニューで、[マッピングミッション]をタップする。
-
[ミッションを選択]メニューで、
 (メニュー)をタップし、[新しいミッションを作成]をタップする。
(メニュー)をタップし、[新しいミッションを作成]をタップする。ヒント
- 地理座標データ(地図上での座標情報によってマッピング対象エリアを指定したKML形式のデータ)を「Airpeak Base」アプリにインポートすると、「Airpeak Flight」アプリにデータが同期され、地理座標データに基づいたマッピングミッションを作成することができます。この場合、[ミッションを選択]メニューで、
 (メニュー)をタップし、[地理座標データから作成]をタップしてください。
(メニュー)をタップし、[地理座標データから作成]をタップしてください。
- 地理座標データ(地図上での座標情報によってマッピング対象エリアを指定したKML形式のデータ)を「Airpeak Base」アプリにインポートすると、「Airpeak Flight」アプリにデータが同期され、地理座標データに基づいたマッピングミッションを作成することができます。この場合、[ミッションを選択]メニューで、
-
地図で撮影したい地点をタップする。
地図をタップした位置にマッピング対象エリアを表す四角形(
 )が表示されます。
)が表示されます。飛行経路は
 (スタートポイント)から始まり、
(スタートポイント)から始まり、 (エンドポイント)で終わる線(
(エンドポイント)で終わる線( )で表示されます。
)で表示されます。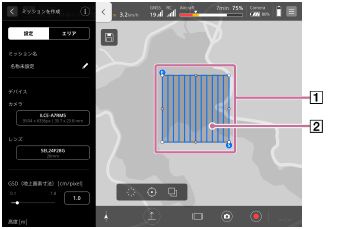
-
マッピング対象エリアの図形を、撮影したい範囲に合わせて編集する。
マッピング対象エリアを変形・移動するには
地図上の多角形の頂点をドラッグすることで、エリアの形を変えたり移動することができます。
以下の手順で、詳細な位置を指定することもできます。
-
[ミッションを作成]メニューの[エリア]タブをタップする。
-
地図上の多角形の頂点をタップして選択状態にする。
-
[緯度]と[経度]の数値を入力する。
マッピング対象エリアの頂点を増やすには
地図上の多角形の各頂点間にある点をドラッグすることで、四角形を五角形にするなど、多角形の頂点を増やすことができます。
マッピング対象エリアの頂点を減らすには
以下の手順で、選択した頂点を削除することができます。
-
[ミッションを作成]メニューの[エリア]タブをタップする。
-
地図上の多角形の頂点をタップして選択状態にする。
-
[削除]をタップする。
マッピング対象エリアを拡張するには
[ミッションを作成]メニューの[設定]タブをタップし、[マッピング対象エリアを拡張]を設定すると、エリアを拡張して、指定したエリアよりも広めに撮影することができます。
-
-
[ミッションを作成]メニューの[設定]タブで、ミッションに名前を入力し、デバイスと飛行経路の設定項目を編集する。
[設定]タブのパラメーターを編集すると、飛行経路が設定に応じて変わります。
-
設定が完了したら
 (保存)をタップする。
(保存)をタップする。マッピングミッションが保存されます。