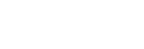Párování s počítačem (Windows)
Na zařízeních BLUETOOTH, která se mají bezdrátově připojit, je nezbytný proces párování pro vzájemnou registraci údajů.
Při prvním sestavování připojení BLUETOOTH se musí dané zařízení spárovat s reproduktorem. Stejný postup proveďte pro spárování s dalšími zařízeními.
Podporované operační systémy
Windows 10, Windows 8.1
Než začnete, proveďte následující postup.
-
Umístěte počítač max. 1 m od reproduktoru.
-
Připojte reproduktor k el. zásuvce přes napájecí adaptér (součást dodávky).
-
Abyste předešli náhlému hlasitému výstupu zvuku z reproduktoru, snižte hlasitost počítače a reproduktoru, které vzájemně připojujete, nebo zastavte přehrávání.
-
Nastavte reproduktor počítače na „zap.“.
Je-li reproduktor počítače nastaven na
 (ztlumit), nedojde k výstupu zvuku do reproduktoru BLUETOOTH.
(ztlumit), nedojde k výstupu zvuku do reproduktoru BLUETOOTH.-
Když je reproduktor počítače nastaven na „zap.“.

-
-
Připravte se k vyhledání reproduktoru na počítači.
Pro Windows 10
Na hlavním panelu v pravém dolním rohu obrazovky vyberte položky [
 (Action Center)] - [Connect].
(Action Center)] - [Connect].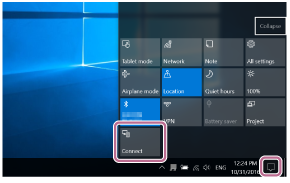
Pro Windows 8.1
Klikněte pravým tlačítkem na tlačítko [Start] a pak klikněte na položku [Control Panel].
Po zobrazení možnosti [All Control Panel Items] vyberte položku [Devices and Printers].
Zobrazí-li se obrazovka [Control Panel] místo možnosti [All Control Panel Items], vyberte položku [Large icons] či [Small icons] z nabídky [View by] v pravém horním rohu obrazovky.

-
Zapněte reproduktor dotknutím se tlačítka
 (Napájení)/
(Napájení)/ PAIRING.
PAIRING.
Rozsvítí se indikátor napájení (zelený).
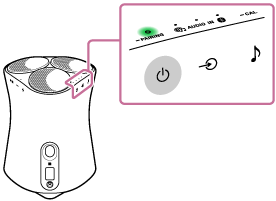
-
Dotkněte se a podržte tlačítko
 (Napájení)/
(Napájení)/ PAIRING reproduktoru déle než 2 sekundy.
PAIRING reproduktoru déle než 2 sekundy.
Indikátor BLUETOOTH (modrý) bliká rychle a reproduktor přejde do režimu párování.
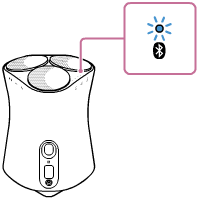
Tip
-
Pokud indikátor BLUETOOTH nebliká, mohl být již reproduktor k zařízení BLUETOOTH připojený. Jde-li o tento případ, proveďte postup párování znovu, jakmile jste reproduktor vypnuli.
-
-
Vyhledejte reproduktor na počítači.
Pro Windows 10
-
V pravém dolním rohu obrazovky vyberte volbu [Connect] v položce Action Center.
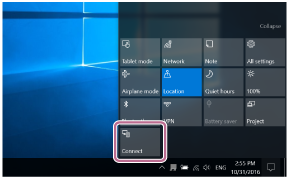
-
Vyberte název reproduktoru ([SRS-RA5000] či název, jenž jste zadali při instalaci sítě Wi-Fi).

Nezobrazí-li se název reproduktoru na obrazovce, zopakujte postup od kroku
 .
.Po spárování se automaticky sestaví připojení BLUETOOTH a na obrazovce se zobrazí položka [Connected music]. Pokračujte krokem
 .
.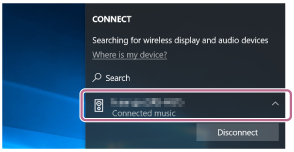
Pro Windows 8.1
-
Klikněte na položku [Add a device].

-
Vyberte název reproduktoru ([SRS-RA5000] či název, jenž jste zadali při instalaci sítě Wi-Fi) a pak klikněte na položku [Next].
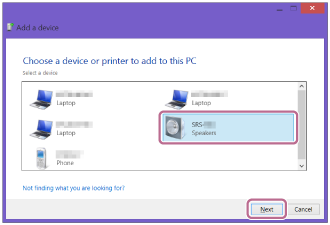
Je-li požadován kód*, zadejte „0000“.
Nezobrazí-li se název reproduktoru, proveďte operaci znovu od kroku
 .
.* Tomuto kódu se také může říkat „přístupový kód“, „kód PIN“, „číslo PIN“ nebo „heslo“.
-
Když se zobrazí obrazovka pro instalaci ovladače, klikněte na položku [Close].
Počítač zahájí instalaci ovladače.
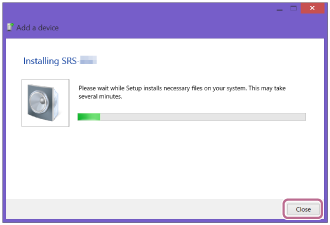
Během instalace se zobrazí značka „
 “ v levé dolní části ikony reproduktoru. Když se značka „
“ v levé dolní části ikony reproduktoru. Když se značka „ “ skryje, je instalace ovladače dokončena. Pokračujte krokem
“ skryje, je instalace ovladače dokončena. Pokračujte krokem .
.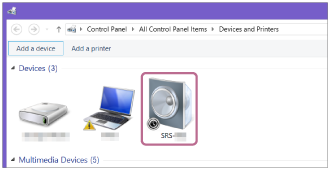
-
-
Zaregistrujte reproduktor do počítače.
Pro Windows 10
Po spárování se automaticky sestaví připojení BLUETOOTH a na obrazovce se zobrazí položka [Connected music]. Pokračujte krokem
 .
.Pro Windows 8.1
-
Klepněte pravým tlačítkem na název reproduktoru ([SRS-RA5000] či název, jenž jste zadali při instalaci sítě Wi-Fi) v položce [Devices], a pak vyberte položku [Sound settings] z nabídky, která se zobrazí.
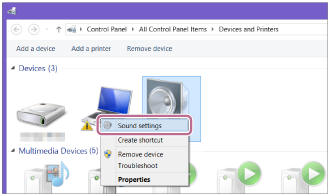
-
Ověřte název reproduktoru na obrazovce [Sound].
-
Je-li na ikoně reproduktoru značka zaškrtnutí (zelený), pokračujte krokem
 .
.
-
Pokud na ikoně reproduktoru značka zaškrtnutí (zelený) není, pokračujte krokem
 -3.
-3. -
Nezobrazí-li se název reproduktoru ([SRS-RA5000] či název, jenž jste zadali při instalaci sítě Wi-Fi), klepněte pravým tlačítkem na položku [Sound], a vyberte položku [Show Disabled Devices] z nabídky, která se zobrazí. Pak pokračujte krokem
 -3.
-3.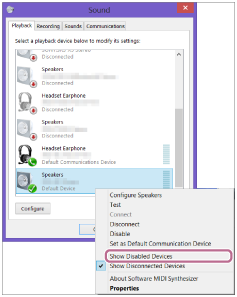
-
-
Klikněte pravým tlačítkem na název reproduktoru a vyberte položku [Connect] z nabídky, která se zobrazí.
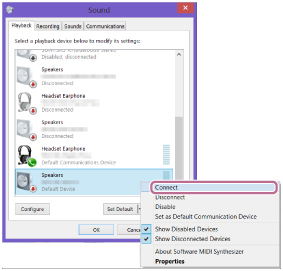
Když se reproduktor připojí, zobrazí se značka zaškrtnutí na ikoně reproduktoru na obrazovce [Sound]. Pokračujte krokem
 .
.
Nemůžete-li kliknout na možnost [Connect] pro reproduktor, vyberte možnost [Disable] pro položku [Default Device], u níž je aktuálně značka zaškrtnutí (zelený).

-
-
Ověřte, že je připojení BLUETOOTH dokončeno.
Když dojde k sestavení připojení BLUETOOTH, reproduktor zapípá a indikátor BLUETOOTH se přepne z blikání na trvalé rozsvícení.
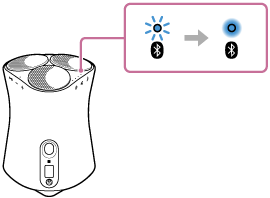
Tip
-
Výše popsaný postup slouží pouze pro orientaci. Informace viz návod k obsluze, který je součástí dodávky počítače. Nicméně nelze zaručit správnou funkci se všemi počítači. Na funkci s počítačem sestaveným uživatelem se navíc nevztahuje záruka.
Poznámka
-
Opustí-li reproduktor režim párování BLUETOOTH před dokončením postupu a název reproduktoru již není uveden na obrazovce zařízení BLUETOOTH, zopakujte postup od kroku
 .
. -
Jakmile je reproduktor s počítačem spárován, není třeba je párovat znovu s výjimkou následujících případů:
-
údaje o párování jsou vymazány kvůli opravě apod.;
-
na počítači dojde k vymazání údajů o párování s reproduktorem;
-
reproduktor se zinicializuje;
dojde k vymazání všech údajů o párování.
-
- Kód reproduktoru je „0000“. Je-li na počítači nastaven jiný kód než „0000“, nebude spárování s reproduktorem úspěšné.