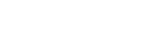Troubleshooting
Power supply
| Symptom | Cause | Solution |
|---|---|---|
| Unit does not power on. | The power cable is not connected to the DC IN connector firmly. | Insert the power cable firmly as far as it will go. |
| The power cable is not connected securely to a DC IN power supply or power outlet. | Insert the power cable firmly as far as it will go. | |
| The LAN cable is not connected firmly between the PoE++ power delivery device and the unit. | Check that the cable is inserted until it locks. | |
| The LAN cable is connected to the VISCA IN/OUT connector or OPTION connector, but not to the LAN connector. | Connect the LAN cable to the LAN connector correctly. | |
| The unit is connected to a power delivery device that does not support PoE++ (IEEE802.3bt, Type 4, Class 8 compliant). | Connect to a power delivery device that supports PoE++ (IEEE802.3bt, Type 4, Class 8 compliant). | |
| The total power consumption exceeds the maximum rating of the PoE++ power delivery device. | Refer to the operating instructions for the PoE++ power delivery device. | |
| A network cable with category rating that does not support PoE++ power delivery is connected. | Use a Category 5e or higher network cable connected to the LAN connector. | |
| The camera, PoE++ power delivery device, and peripheral devices are not connected to ground. | Connect the camera, PoE++ power delivery device, and peripheral devices to ground. |
Image output
| Symptom | Cause | Solution |
|---|---|---|
| No image is output. | Connected devices are not connected correctly. | Connect the connected devices correctly. |
| Initial setup was not completed. | Complete the initial setup using the Web App. | |
| No image is output from the HDMI connector. | A signal that is not supported by the HDMI output destination device is configured. | Change the HDMI output format setting or use a device that supports the output signal. |
| A cable that does not support the output HDMI standard is being used. | Use a cable that supports the output HDMI standard in use. | |
| No image is output from the SDI connector. | A cable that does not support the output SDI standard is being used. | Use a cable that supports the output SDI standard in use. |
| The monitor connected to the SDI connector does not support the output signal. | Use a monitor that supports the output SDI standard. | |
| A signal that is not supported by the HDMI output destination device is configured. | The SDI2 connector is affected by the HDMI output. Change the HDMI output format setting or use a device that supports the output signal. |
|
| The HDMI output is set to SD resolution. | Set the HDMI output to a resolution other than SD. | |
| No image is output from the optical fiber or the image is distorted. | The module being used does not comply with the SFF or SMPTE standards, or does not satisfy Power Level I (1.0 W). | See “Outputting an Optical Fiber Signal.” |
| No image is output or is distorted when using external sync. | An external sync signal suitable for the configured video signal format is not being input. | Input an external sync signal suitable for the configured video signal format. |
| There is noise in the audio. | The camera, PoE++ power delivery device, and peripheral devices are not connected to ground. | Connect the unit, PoE++ power delivery device, and peripheral devices to ground. |
| The unit is being used in an environment with devices that generate strong electric and magnetic fields (such as TV/radio transmitter antennas, amateur radio transmitters, air conditioner motors, power supply transformers). | Keep away from devices that generate strong electric and magnetic fields. | |
| Camera menu does not appear when you press the [Menu] button. | The output system on which you want to display the camera menu is configured not to overlay the camera menu. | Set [Monitoring] – [Output Display] – [SDI1] or [SDI2/HDMI/Stream], whichever system you want to use, to [On]. |
| During PTZ auto framing, the camera menu cannot be embedded in the SDI2/HDMI output signal. | Set [Monitoring] – [Output Display] – [SDI1] to [On] in the web menu and use the SDI1 output signal. |
Remote controller
Infrared remote control
| Symptom | Cause | Solution |
|---|---|---|
| Infrared remote control does not function when pressed. | Infrared remote control operation is disabled. | Set [Technical] – [IR Remote] – [Setting] to [On] in the web menu. |
| The ID of the infrared remote controller does not match the ID of the unit. | Set SETUP switches 1 and 2 on the connector block of the unit and the CAMERA SELECT switch of the infrared remote controller to the same setting. | |
| The battery has been discharged or the battery polarity is incorrect. | Operate the infrared remote control near the IR sensor of the unit. If the Power LED blinks, replace the battery. | |
| Initial setup was not completed. | Complete the initial setup using the Web App. | |
| Operation targeted a camera other than the intended camera. | The infrared signal was received by a camera other than the intended camera. | Set [Technical] – [IR Remote] – [Setting] to [Off] in the web menu of the camera you do not want to control. |
| The camera that you want to control and another camera are set with the same ID. | Change the setting of SETUP switches 1 and 2 on the connector block of the unit and the ID of the camera using the CAMERA SELECT switch of the infrared remote controller. |
RM-IP500
| Symptom | Cause | Solution |
|---|---|---|
| Camera cannot be operated from the RM-IP500 Remote Controller. | The power supply for the camera is not connected. | Check that the POWER lamp of the unit lights up green or orange. |
| The camera or remote controller is not connected to the network. | Check the unit and remote controller connections. | |
| Initial setup of the camera was not completed. | Complete the initial setup using the Web App. | |
| VISCA (RS-422 standard) or VISCA over IP communication is not enabled. | Set SETUP switch 4 to the ON position on the connector panel of the unit and reboot the unit. | |
| The RM-IP500 is configured differently from the connection method. | Refer to the RM-IP500 instruction manual for instructions on how to switch between VISCA RS-422 (serial) connection and LAN connection. | |
| The IP address of the camera changed. | Check the IP address of the camera using [Network] – [Wired LAN] in the web menu or camera menu. | |
| The IP address of the camera was changed using AUTO IP SETUP on the RM-IP500 Remote Controller. | At least 20 minutes has elapsed since the camera was started. | Reboot the unit. The IP address can be changed using AUTO IP SETUP within the first 20 minutes after starting the unit. |
Web App
| Symptom | Cause | Solution |
|---|---|---|
| Cannot connect using a web browser. | A category 5e or higher LAN cable is not connected. | Connect a Category 5e or higher LAN cable. |
| Not connected to LAN correctly or connected network is not operating normally. | Check that the Link LED for the LAN connector is lit. If the Link LED is not lit, contact your network administrator. | |
| The power supply for the camera is not connected. | See “Unit does not power on” in the “Power supply” section above. | |
| A valid IP address is not configured for the unit. | Perform a network reset.
|
|
Set the unit to fixed IP address mode and connect it directly to a computer set to 192.160.0.200 or other unique address. Specify 192.160.0.100 in a web browser to open the Web App.
|
||
| The configured IP address is in use on another device. | Check that the IP addresses of peripheral devices are unique. | |
First, connect the unit directly to a computer on which a web browser is open, and then start the unit in fixed IP address mode.
|
||
| An IP address conflict occurred because a device configured to fixed IP address mode was connected to the same network. | Set SETUP switch 8 (fixed IP address mode) to the OFF position on the unit and reboot the unit. | |
| The configured subnet mask does not match the used network subnet. | Perform a network reset.
|
|
| The unit is being accessed on the same local network via a proxy server. | Change the configuration so that a proxy server is not used. | |
| The configured default gateway for the unit is incorrect. | Perform a network reset.
|
|
| The entered URL is incorrect. | Enter the correct URL and try again.
|
|
| The HTTP port is incorrect. | Display the camera menu on an external monitor and check the setting of [Network] – [Wired LAN] – [HTTP Port]. If a value other than 80 is configured, add the HTTP port number to the host name or IP address entered in the web browser. Example: If HTTP Port is set to 8080, enter http://<IP Address>:8080 |
|
| The HTTP port number of the unit is being filtered or blocked. | Change the HTTP port number of the unit to a port that is not being filtered or blocked. | |
| Old cache of the web browser is having an adverse effect. | Delete the cache from the web browser. | |
| Cannot connect to the Web App using the 2D code (QR code). | The device being used does not support mDNS. | Use a device that supports mDNS. If using a device that does not support mDNS, enter the IP address directly into the web browser. |
| The tablet or computer is connected to a different network than the camera. | Connect the tablet or computer to the same local network as the unit. | |
| Cannot connect to the Web App by manually entering the URL. | The device being used does not support mDNS. | Use a device that supports mDNS. |
| The tablet or computer is connected to a different network than the camera. | Connect the tablet or computer to the same local network as the unit. | |
| The authentication screen is displayed continuously. | The correct user name or password was not entered. | Enter the registered user name and password. If you have forgotten the registered user information, see “RESET switch” in “Connector Block” to initialize the user information for network connection. |
| The user name and password were changed by a user logged in using another web browser. | Check the correct user name and password with the unit administrator. | |
| Camera image is not displayed in the Web App. | The HDMI output of the camera is set to 720×480 or 720×576. | Change the resolution of the HDMI output of the unit. |
| An HDMI monitor that does not support the HDMI output signal of the camera is connected. | Remove the HDMI monitor or use an HDMI monitor that supports the HDMI output settings. | |
| The unit was rebooted and the session was disconnected. | Wait about one minute and reload the web browser. | |
| Old cache of the web browser is having an adverse effect. | Delete the cache from the web browser. | |
| Resolution of the camera image displayed in the Web App is low. | The resolution for video stream 3 used by the Web App is set low. | Increase the value using [Stream] – [Video Stream] – [Size 3] in the web menu. |
| Camera menu does not appear when you press the [Menu] button. | The camera menu is configured so that it is not being embedded in the SDI2/HDMI output signal. | Set [Monitoring] – [Output Display] – [SDI2/HDMI/Stream] to [On] in the web menu. |
| Value of a setting on the settings screen is not updated/displayed properly. | The settings screen of the Web App does not automatically reflect the settings changed in another Web App. | Press the [Reload] button at the bottom of the settings screen of the Web App. The values of the settings on the displayed setup screen are reloaded and updated. |
| The settings of temporary Internet files are having an affect. | Delete the cache from the web browser. | |
| Cannot download configuration file or log. | The download file function of the web browser is disabled. | Enable the download file function of the web browser. |
| Settings screen of the Web App is accessible, but cannot perform operations on the live operation screen and playback operation screen. | The Web App operation screen is locked. | Set the operation lock switch at the top right in the Web App to the  (Operation Unlock) position. (Operation Unlock) position. |
| Web App screen takes some time to display. | The streaming image of the unit is being viewed by multiple users simultaneously. | Reduce the number of users that can access the Web App simultaneously. |
| Image is distorted or jerky. | The video information is not transmitted properly due to congestion in the communications path. | Reduce the streaming bit rate, set [Video Stream 3] – [Size] to the smallest option, or reduce the frame rate to create a margin in the communications band. |
| Multiple web browsers are running on the tablet and are occupying memory. | Close any web browsers that are running in the background. | |
| Too many web browser tabs are open, slowing down operation. | Close any tabs not being used. | |
| Excessive accumulation of web browser cache and browsing history is slowing down operation. | Delete the cache of the web browser. |
Shooting
Pan/tilt
| Symptom | Cause | Solution |
|---|---|---|
| Camera does not stop in the expected position. | Cannot execute pan/tilt reset. | Execute a pan/tilt reset as described in “Resetting the Pan/Tilt.” |
| An unexpected force was applied to the camera head, causing a pan/tilt control error. | ||
| Camera does not return to the front when the |
Ceiling mount setting has been activated. | Set [Pan-Tilt] – [P/T Direction] – [Ceiling] in the web menu according to the actual installation, and then turn the unit on again. When mounted on a ceiling, the connector block will be at the front of the camera. |
| Pan/tilt operation is restricted. | Pan/tilt range limit is configured. | Clear the pan/tilt range limit settings, as required, as described in “P/T Range Limit.” |
| A pan/tilt error occurred. | Execute a pan/tilt reset as described in “Resetting the Pan/Tilt.” | |
| Pan/tilt operation moved in the opposite direction. | The ceiling mount setting is different than the actual mounting state. | Set [Pan-Tilt] – [P/T Direction] – [Ceiling] in the web menu according to the actual installation. |
| Settings related to the pan/tilt direction were changed. | Check the [Pan-Tilt] – [P/T Direction] setting in the web menu. | |
| Image does not move smoothly at the start and end of pan/tilt operation. | The pan/tilt operation acceleration/deceleration setting is too high. | Reduce the pan/tilt operation acceleration/deceleration setting to make the motion at the start and end of pan/tilt operation smoother using [Pan-Tilt] – [P/T Acceleration] – [Ramp Curve] in the web menu or camera menu. Note that this will mean that the lens takes longer to reach the maximum speed. |
| Cannot save a preset position. | A preset cannot be saved if Clear Image Zoom is operating. | Set the Clear Image Zoom ratio back to 1×. (state where the ratio is not displayed on the right of  (Zoom ratio)) (Zoom ratio)) |
| Framing is offset when playing back a preset position. | The temperature of the environment may have changed significantly between when a preset position was saved and when it is played back. | Save the preset position again. |
| The framing control panel of the Web App is grayed out and cannot be operated. | The pan/tilt operation is unavailable while the thumbnail screen is displayed and during playback. | Display the playback control screen and exit the thumbnail screen display or stop playback. |
| The pan/tilt operation is unavailable when the camera image cannot be displayed in the Web App. | See “Web App” in “Troubleshooting.” | |
| “Execute Pan-Tilt Reset” is displayed below the framing control panel in the Web App. | A pan/tilt error occurred. | Execute a pan/tilt reset as described in “Resetting the Pan/Tilt.” |
Recording/playback
| Symptom | Cause | Solution |
|---|---|---|
| Recording does not start when you press the record START/STOP button. | The memory card is full. | Replace the memory card with one having sufficient space. |
| The memory card needs restoration. | Restore the memory card as described in “Restoring Memory Cards.” | |
| The recording/tally lamp is configured as a tally lamp, so the recording status cannot be determined by the lamp. | Configure the recording/tally lamp to function as a recording lamp as described in “Connecting a Tally Signal.” | |
| PoE++ power supply is in use. | Supply power from the DC IN connector. | |
| Audio recording is not possible. | A microphone is not connected. | Connect a microphone or audio device to the AUDIO IN 1, AUDIO IN 2, or MIC connector on the connector block. |
| The [Master Input Level] setting is at the minimum value. | Adjust [Master Input Level]. | |
| Recorded sound is distorted. | The audio input level setting is too high. | Adjust [CH1 Input Level] to [CH4 Input Level] and [Master Input Level]. |
| When using a microphone in a loud environment, such as a live music venue, first adjust [AUDIO IN 1 MIC Ref.] and [AUDIO IN 2 MIC Ref.]. | ||
| Recorded sound has a high noise level. | The audio input level setting is too low. | Adjust [Audio Input Level] and [Audio] – [Audio] – [Audio Input] – [AUDIO IN 1 MIC Ref.] or [AUDIO IN 2 MIC Ref.] settings. |
| Clips cannot be played back. | The clip is being edited. | Clips cannot be played back if you have modified file names or folders, or if the clip is in use on a computer. This is not a malfunction. |
| The clip was recorded using a camera other than this unit. | Clips recorded using a camera other than this unit may not be played back, or displayed in incorrect size. This is not a malfunction. |
File transfer
| Symptom | Cause | Solution |
|---|---|---|
| File uploading fails. | The user name and password on the server are not correct. | The user name and password on the server may not be correct. Enter the correct entries. |
IP streaming
| Symptom | Cause | Solution |
|---|---|---|
| Streaming not available. | The user name or password entered in the client application to view streaming from the unit is incorrect. | If the streaming format of the unit is set to [RTSP], [SRT-Listener], or [NDI|HX], it is necessary to enter the user name and password set for this unit in the client application. Enter the correct user name and password. |
| The streaming protocol is not set. | Select the target protocol using [Stream] – [Stream Setting] in the web menu. | |
| Six or more RTSP sessions have been set. | Set the number of sessions to five or fewer. | |
| UDP port number is not set correctly. | Check the port number and other settings for the target protocol using [Stream] – [Stream] – [Stream Setting] in the web menu. | |
| UDP communication is blocked. | Check the security software settings. | |
| Audio is not being streamed. | Audio output streaming is set to [Off]. | Set [Stream] – [Audio Stream] – [Setting] to [On] in the web menu. |
| Streaming was disconnected. | The protocol setting or streaming codec settings were changed during streaming. | Set the protocol setting and streaming codec settings before starting streaming. |
| Picture size of [Video Stream 1] cannot be set to 3840×2160. | The picture size is 1920×1080 when [Output Format] is set to HDMI. | The picture size for streaming cannot be set higher than the HDMI picture size. Change the HDMI picture size using [Monitoring] – [Output Format] in the web menu. |
| Frame rate of [Video Stream 1] cannot be set to 60fps or 50fps. | The streaming frame rate is set to 29.97 or lower. | The frame rate used for streaming is limited by the system frequency. Change the system frequency using [Rec Format] – [Frequency] in the web menu. |
| [Video Stream 3] stream cannot be accessed. | [Video Stream 3] does not support RTSP/SRT/NDI. | Use [Video Stream 1] or [Video Stream 2]. |
| RTSP/SRT screen is not updated/displayed properly. | The port number used for RTSP or SRT is being filtered or blocked. | Change the RTSP or SRT port number to a port that is not being filtered or blocked by devices receiving the stream. Or change the port number used for RTSP or SRT on the unit. |
| Image is distorted or jerky. | The video information is not transmitted properly due to congestion in the communications path. | Reduce the streaming bit rate or set the [Video Stream 2] codec ([Codec 2]) to [Off] to create a margin in the communications band. |
| The order of video packets has changed within the communications channel. | Use the same Internet service provider on both the unit side and the receiver side. | |
| Not detected as NDI device. | The streaming protocol is not set to NDI|HX. | The streaming protocol must be set to NDI|HX in order to detect the unit as an NDI device. Set [Stream] – [Stream Setting] to [NDI|HX] in the web menu. |
Connection with external devices
External synchronization
| Symptom | Cause | Solution |
|---|---|---|
| Cannot synchronize to external source. | An external sync signal suitable for the configured video signal format is not being input. | Input an external sync signal suitable for the configured video signal format. |
| Unit is double-terminated. | The unit has a built-in 75 Ω terminator. Connect directly to a signal source (one-to-one) or use a distributor (splitter). |
Tally
| Symptom | Cause | Solution |
|---|---|---|
| Tally lamp does not light up. | The tally lamp brightness is set to Off. | Set the appropriate brightness using [Technical] – [Tally] – [Tally Lamp Brightness] in the web menu. |
| The recording/tally lamp is configured as a recording lamp or PTZ AFR indicator. | Configure the recording/tally lamp to function as a tally lamp as described in “Connecting a Tally Signal.” | |
| RM-IP500 is connected and VISCA over IP is disabled. | Set SETUP switch 4 to the ON position on the connector block of the unit. | |
| The OPTION connector connection is incorrect or the target pin is not short-circuited to GND. | Short-circuit pin 7 or pin 8 of the OPTION connector to GND as described in “Connecting a Tally Signal.” |
TP1001804717