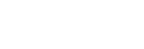Bruke Spillforbedring-menyen
- Trykk på
 (Flytende ikon) mens du spiller et spill.
(Flytende ikon) mens du spiller et spill.
- Trykk på og konfigurer de ønskede innstillingene i menyen som åpnes.
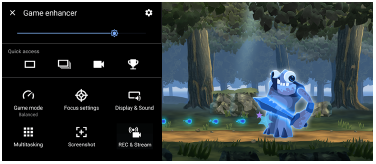
Spillforbedring-innstillinger
 (Ikon for Spillforbedring-innstillinger)
(Ikon for Spillforbedring-innstillinger)
-
[Menytype]: Veksle typen meny for Spillforbedring som vises mens du spiller spill. Du kan velge mellom
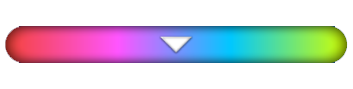 (Nedtrekkslinje) og
(Nedtrekkslinje) og  (Flytende ikon).
(Flytende ikon). -
[HWB-snarvei]: Tilordne en Spillforbedring-handling som brukes i spill, til utløserknappen. Du kan endre innstillingen enkeltvis for hvert spill. Trykk på [Trykk på utløserknappen], og velg et alternativ.
- [Standard (enhetsinnst.)]: Bruk enhetens innstillinger.
- [Åpne/lukk Spillforbedring]: Åpne eller lukke Spillforbedring-menyen.
- [Optimaliser berøringsområde av/på]: Slå [Optimaliser berøringsområde]-funksjonen på eller av.
- [Raskt bytte til forhåndsinnstillinger]: Raskt bytte forhåndsinnstillinger for [Bildekvalitetsinnstilliger] eller [Lydutjevning] i [Skjerm og lyd].
[Spillmodus]: Velg et alternativ for å optimalisere enheten for spill.
Hvis du velger [Egendefinert], trykker du  (Innstillinger-ikon) for å tilpasse innstillingene. Trykk på [Forhåndsvis] for å tilpasse innstillingene mens du tester de faktiske spillkontrollene. Du kan også flytte innstillingsvinduet til ønsket posisjon ved å dra
(Innstillinger-ikon) for å tilpasse innstillingene. Trykk på [Forhåndsvis] for å tilpasse innstillingene mens du tester de faktiske spillkontrollene. Du kan også flytte innstillingsvinduet til ønsket posisjon ved å dra  (Ikon for å dra for å flytte forhåndsvisningsbildet) i innstillingsvinduet.
(Ikon for å dra for å flytte forhåndsvisningsbildet) i innstillingsvinduet.
Du kan også angi følgende elementer.
-
[Optimaliser berøringsområde]: Begrens berøringsområdet i landskapsmodus. [Optimaliser berøringsområde]-funksjonen er tilgjengelig når [Menytype] er stilt inn på [Nedtrekkslinje] og enheten er i landskapsmodus.
-
[H.S.-strømkontroll]: Begrens reduksjoner i ytelse og nedbryting av batteriet som skyldes at enheten overopphetes under lading. Mens Spillforbedring-appen kjører, lades ikke batteriet hvis [H.S.-strømkontroll] er angitt som På. Slå av [H.S.-strømkontroll] under lading.
[Fokusinnstillinger]: Fokuser på spillet ved å blokkere varsler, innkommende anrop, utløserknappen og andre innstillinger som kan forstyrre spillet.
[Skjerm og lyd]
-
[Bildekvalitetsinnstilliger]: Still inn bildemodus, L-γ-økning og hvitbalanse for å justere fargene og skjermeffektene i det viste innholdet.
-
[Lydutjevning]: Juster volumet (dB) for hver frekvens (Hz).
-
[Optimaliser V.C.-mikrofon]: Juster innstillingen i henhold til mikrofontypen, slik at den andre parten hører stemmen din tydeligere under talesamtaler. Denne funksjonen er bare tilgjengelig for hodetelefoner med ledning.
[Multitasking]: Du kan søke etter spillinformasjon ved å vise [NETT]-fanen eller [YouTube]-fanen. Du kan også åpne en app i popup-vinduet ved å velge en app på [APPER]-fanen.
[Skjermdump]: Ta en skjermdump av skjermbildet som vises. Du kan også ta en serie med skjermdumper.
[TA OPP og strøm]
-
 (Spill inn): Spill inn en video av spillmekanikkskjermbildet. Du kan spille inn spill-lyder, stemmer og ansikter fra spillere som vises på skjermen.
(Spill inn): Spill inn en video av spillmekanikkskjermbildet. Du kan spille inn spill-lyder, stemmer og ansikter fra spillere som vises på skjermen.- [R.T.-opptak]: De siste 30 sekundene lagres midlertidig og beholdes i minnet. Vær oppmerksom på at aktivering av denne funksjonen kan redusere ytelsen eller øke batteriforbruket.
- [Opptakskvalitet]: Angi oppløsning og maksimal bildefrekvens.
-
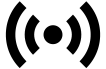 (Livestrømming): Konfigurer innstillinger for livestrømming.
(Livestrømming): Konfigurer innstillinger for livestrømming. -
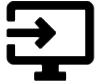 (Opptakskort)
(Opptakskort)
- [Lyd]: Velg en lydinnstilling for utgang til en ekstern enhet som er koblet til enheten ved hjelp av en USB-kabel og hodetelefoner som er koblet til 3,5 mm-lydkontakten på enheten. Du kan også stille inn mikrofonlyden på de tilkoblede hodetelefonene som skal sendes til en ekstern enhet.
- [Video]: Velg en videoinnstilling for utgang til en ekstern enhet som er koblet til enheten med en USB-kabel.
Merknad
- Innstillinger som endres i
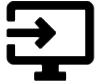 (Opptakskort), påvirker hele enheten, ikke bare Spillforbedring-appen.
(Opptakskort), påvirker hele enheten, ikke bare Spillforbedring-appen. - Det kan hende at videosignalene ikke sendes ut i samsvar med innstillingen i
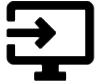 (Opptakskort) på enheten, avhengig av den viste appen eller spesifikasjonene for den tilkoblede eksterne enheten.
(Opptakskort) på enheten, avhengig av den viste appen eller spesifikasjonene for den tilkoblede eksterne enheten.
Hint
- Gå til Spillforbedring-menyen med
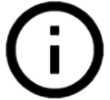 (Knapp Vis detaljer) øverst til høyre i skjermbildet, og trykk på
(Knapp Vis detaljer) øverst til høyre i skjermbildet, og trykk på 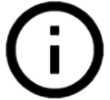 (Knapp Vis detaljer) for å vise beskrivelser av innstillingene.
(Knapp Vis detaljer) for å vise beskrivelser av innstillingene. - Du kan justere lysstyrken med glidebryteren i øvre område av Spillforbedring-menyen.
- Du kan dra og flytte
 (Flytende ikon) eller
(Flytende ikon) eller 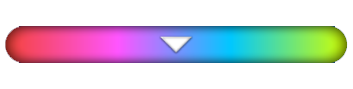 (Nedtrekkslinje) som vises mens du spiller et spill, til ønsket posisjon.
(Nedtrekkslinje) som vises mens du spiller et spill, til ønsket posisjon. - STAMINA-modus er slått av mens du bruker Spillforbedring-appen. Hvis du vil prioritere batterilevetiden, trykker du på
 (Flytende ikon) mens du spiller et spill, og deretter trykker du på [Spillmodus] > [Batteritid foretrukket].
(Flytende ikon) mens du spiller et spill, og deretter trykker du på [Spillmodus] > [Batteritid foretrukket]. - Du kan justere video- og lydinnstillingene som sendes til en ekstern enhet som er koblet til enheten med en USB-kabel, i Innstillinger-menyen. Finn og trykk på [Innstillinger] > [Enhetstilkobling] > [Tilkoblingsvalg] > [Video] eller [Lyd] i [Ekstern USB-utdata]-kategorien.
- Hvis du vil endre innstillingene [Menytype] og [HWB-snarvei] for alle spill som er lagt til tidligere, går du til hovedskjermen etter at du har startet Spillforbedring-appen og trykker på
 (Ikon for Spillforbedring-innstillinger) > [Standard menytype] eller [Standard HWB-snarvei] > [Trykk på utløserknappen], og deretter velger du et alternativ og trykker på [BRUK].
(Ikon for Spillforbedring-innstillinger) > [Standard menytype] eller [Standard HWB-snarvei] > [Trykk på utløserknappen], og deretter velger du et alternativ og trykker på [BRUK].
Endre menytypen
Typen Spillforbedring-meny som vises mens du spiller et spill, kan veksles mellom 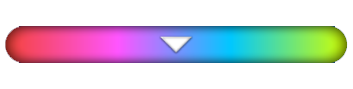 (Nedtrekkslinje) og
(Nedtrekkslinje) og  (Flytende ikon).
(Flytende ikon).
- Trykk på
 (Flytende ikon) >
(Flytende ikon) >  (Ikon for Spillforbedring-innstillinger) > [Menytype] mens du spiller et spill.
(Ikon for Spillforbedring-innstillinger) > [Menytype] mens du spiller et spill. - Velg [Flytende ikon] eller [Nedtrekkslinje].
Vise et nettsted eller bruke andre apper mens du spiller et spill
Du kan vise nettsteder eller bruke andre apper mens du spiller et spill. Du kan for eksempel chatte, bruke sosiale medier eller søke etter spillinformasjon på Google eller YouTube mens du spiller et spill.
- Trykk på
 (Flytende ikon) > [Multitasking] mens du spiller et spill.
(Flytende ikon) > [Multitasking] mens du spiller et spill.
[Multitasking]-vinduet vises.
-
Trykk på fanen [NETT], [YouTube] eller [APPER] for å vise fanen.
- Trykk på
 (Tilbake-knapp) for å gå tilbake til Spillforbedring-menyen.
(Tilbake-knapp) for å gå tilbake til Spillforbedring-menyen. - Trykk på
 (Knapp Minimer) for å minimere [Multitasking]-vinduet.
(Knapp Minimer) for å minimere [Multitasking]-vinduet. - Når du velger en app i [APPER], åpnes appen i popup-vinduet. Trykk på popup-vinduet for å vise betjeningsikoner.
Oversikt over [APPER]-vinduet (i popup-vinduet)
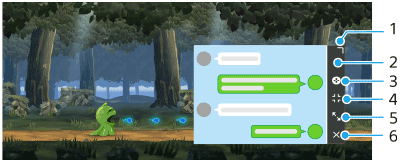
- Dra for å endre størrelse på vinduet.
- Dra for å flytte vinduet.
- Vis Spillforbedring-menyen.
- Trykk for å minimere vinduet.
Trykk på (Flytende ikon) eller dra ned
(Flytende ikon) eller dra ned 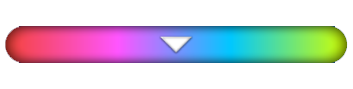 (Nedtrekkslinje) for å åpne popup-vinduet på nytt.
(Nedtrekkslinje) for å åpne popup-vinduet på nytt.
Hvis du veksler til et annet skjermbilde, for eksempel startskjermen mens vinduet er minimert, vises appen som et ikon. - Trykk for å maksimere vinduet.
Hvis du vil gjenopprette vinduets størrelse, trykker du på (Ikon for å gå tilbake til forrige størrelse) mens vinduet er maksimert.
(Ikon for å gå tilbake til forrige størrelse) mens vinduet er maksimert. - Trykk for å lukke vinduet.
- Trykk på