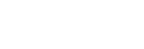Endringer etter at programvaren oppdateres til Android 13
I tillegg til at programvaren er oppdatert til Android 13, er det også gjort endringer i eksisterende funksjoner. Følgende er noen av de største endringene etter at du oppdaterer enheten til Android 13.
Denne Hjelpeveiledning beskriver ikke alle Android 13-funksjonene. Enkelte funksjoner, innstillinger og elementer i skjermdesignen kan avvike fra innholdet i denne Hjelpeveiledning etter at du oppdaterer enheten til Android 13.
Dele lyd med flere enheter (Bluetooth LE Audio)
Med funksjonen [Lyddeling] for Bluetooth LE Audio kan du kringkaste lyd til flere hodetelefoner samtidig.
Se det aktuelle emnet oppført under "Beslektet emne" for å få mer informasjon.
LE Audio blir gjort tilgjengelig via andre programvareoppdateringer etter Android 13-oppdateringen i enkelte områder og land.
Ny låseskjerm
Følgende ikoner vises på låseskjermen. Du kan raskt åpne hver funksjon fra låseskjermen ved å trykke på og holde inne ikonene.
-
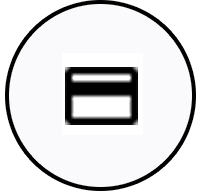 (Ikon for Wallet) vises hvis du installerer en app for betaling via NFC og konfigurerer de aktuelle innstillingene.
(Ikon for Wallet) vises hvis du installerer en app for betaling via NFC og konfigurerer de aktuelle innstillingene.Du kan vise eller skjule
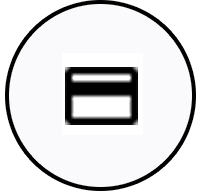 (Ikon for Wallet) på låseskjermen. Finn og trykk på [Innstillinger] > [Skjerm] > [Innstillinger for låseskjerm], og trykk deretter på [Vis Wallet]-bryteren.
(Ikon for Wallet) på låseskjermen. Finn og trykk på [Innstillinger] > [Skjerm] > [Innstillinger for låseskjerm], og trykk deretter på [Vis Wallet]-bryteren. -
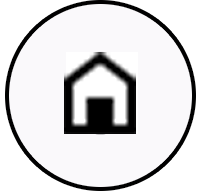 (Ikon for enhetsstyring) vises på låseskjermen hvis du installerer en app for enhetsstyring og konfigurerer de aktuelle innstillingene.
(Ikon for enhetsstyring) vises på låseskjermen hvis du installerer en app for enhetsstyring og konfigurerer de aktuelle innstillingene.Du kan vise eller skjule
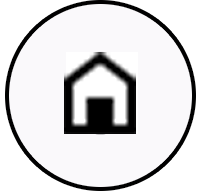 (Ikon for enhetsstyring) på låseskjermen. Finn og trykk på [Innstillinger] > [Skjerm] > [Innstillinger for låseskjerm], og trykk deretter på [Vis enhetsstyring]-bryteren.
(Ikon for enhetsstyring) på låseskjermen. Finn og trykk på [Innstillinger] > [Skjerm] > [Innstillinger for låseskjerm], og trykk deretter på [Vis enhetsstyring]-bryteren.
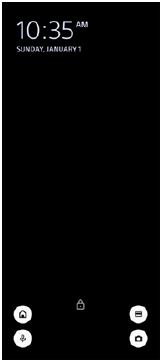
Hint
- Du kan styre en tilkoblet ekstern enhet uten å låse opp enheten. Finn og trykk på [Innstillinger] > [Skjerm] > [Innstillinger for låseskjerm], og trykk deretter på bryteren [Kontroll fra låst enhet] for å aktivere funksjonen.
Nytt panel for hurtiginnstillinger
Sveip ned to ganger fra toppen av skjermen for å åpne Hurtiginnstillinger-panelet.
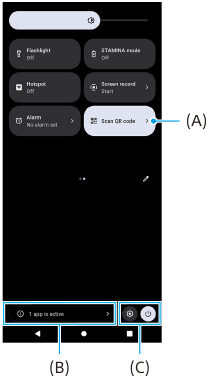
Åpne QR-kodeskanneren fra Hurtiginnstillinger-panelet
-
Åpne Hurtiginnstillinger-panelet, og sveip mot venstre eller høyre for å finne
 (Skann QR-koden) (A), og trykk deretter på den.
(Skann QR-koden) (A), og trykk deretter på den.
Kontrollere aktive apper (B)
Trykk for å vise aktive apper som kanskje påvirker batterilevetiden selv om du ikke bruker appene. Du kan velge en app for å stoppe den. Ikke alle apper kan stoppes.
Endre plasseringen av ikoner (C)
Trykk på  (Innstillinger-ikon) for å åpne Innstillinger-menyen.
(Innstillinger-ikon) for å åpne Innstillinger-menyen.
Trykk på  (Knapp for Av/på-meny) for å åpne Av/på-menyen.
(Knapp for Av/på-meny) for å åpne Av/på-menyen.
Bakgrunn og stil
Du kan endre fremhevingsfargen for systemet for å matche med bakgrunnsbildet som er valgt.
-
Berør og hold nede et tomt felt på startskjermen, og trykk deretter på [Bakgrunn og stil].
Du kan velge ønskede farger eller innstillinger på innstillingsskjermbildet [Bakgrunn og stil].
Merknad
- [Dynamisk farge] under [Innstillinger] > [Skjerm] er ikke tilgjengelig lenger.
Endringer i Photo Pro
Endring i visningsmetoden for skanneresultater fra QR-kode
Visningsmetoden for skanneresultater fra QR-kode er endret fra et varsel til et banner.
Pek kameraet mot QR-koden, og trykk deretter på banneret som vises i søkeren.
Merknad
- QR-kodevarsler vises ikke lenger i varselpanelet.
Nye funksjoner for ekstern skjerm
Følgende funksjoner er lagt til i skjermmodus.

-
Trykk for å vise og velge mellom ulike stiler eller bølgeformer.
Du kan kontrollere eksponeringen og fargebalansen på video inn ved hjelp av bølgeformene som vises for luminans og fargetone.
-
Trykk for å vise eller skjule falske farger.
Du kan bruke falsk farge for å kontrollere eksponeringen på video inn via fargebildet, som viser lysstyrken på inndatasignalet.
Andre oppdaterte funksjoner
Slik velger du hvilket SIM-kort som skal brukes til datatrafikk hvis du bruker to SIM-kort
Fremgangsmåten for konfigurasjon av innstillingene er endret.
-
Finn og trykk på [Innstillinger] > [Nettverk og internett] > [SIM-kort].
-
Velg SIM-kortet du vil bruke til datatrafikk.
-
Trykk på [Mobildata]-bryteren for å aktivere funksjonen.
-
Følg instruksjonene på skjermen for å fullføre prosedyren.