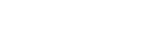Features of the “Airpeak Flight” App
“Airpeak Flight” is an application that allows you to manage the operations and settings of the aircraft, remote controller, and camera (sold separately) in an integrated way.
It supports a wide range of operations, from checking the status of the aircraft such as the flight distance and remaining battery power to changing the settings of the camera in the sky. In addition to manual flight, automatic flight can also be set. During a mission flight, you can check the flight path, execute the mission, and check the status of the aircraft and other devices in flight with this app.
The display examples in this Help Guide are for when using a tablet device.
Screen flow of the “Airpeak Flight” App
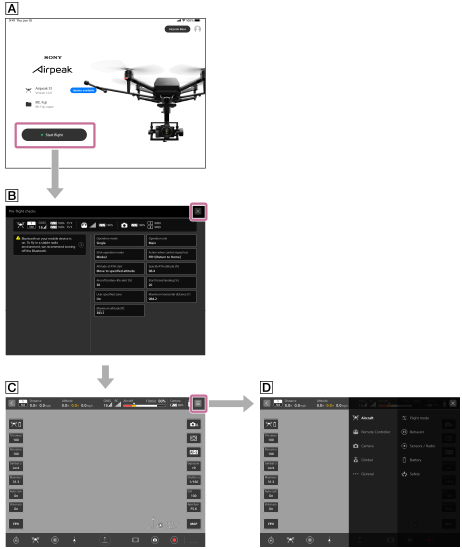
 App Home page
App Home page
This page is displayed when you start the app. When you launch the app for the first time, the initial setup screens are displayed before the App Home page is displayed.
 Pre-flight check screen
Pre-flight check screen
When the app is connected to the aircraft, the pre-flight check screen will be displayed before the flight screen appears.
You can confirm the status and major setting values for the aircraft, remote controller, and camera.
Notifications will be displayed if there are any warnings.
 Flight screen
Flight screen
You can perform the flight and shooting operations. The items displayed on the screen change depending on the usage conditions and settings.
 Setting menu
Setting menu
You can configure the aircraft, remote controller, camera, gimbal, RTK kit, and “Airpeak Flight” App.
App Home page
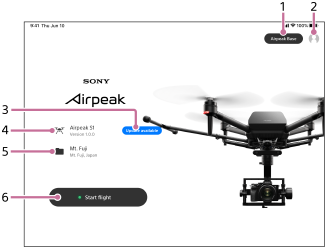
-
[Airpeak Base]
Tap to launch the “Airpeak Base” App in your browser.
-
Account icon
Check the account information for sign-in from the menu displayed by tapping this icon.
-
Update notifications
Notify when updates to the system software, etc. are required before flight.
-
Connection status of the devices
Displays the connection status of the aircraft and remote controller.
-
Project information
Displays the project name and flight location of the selected project. The project selection screen appears when you tap on the information.
-
[Start flight]
Tap to display the flight screen. [Show flight screen] is displayed instead when the aircraft is not connected to the “Airpeak Flight” App.