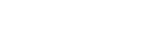Checking flight logs in the “Airpeak Base” App
The “Airpeak Base” App allows you to check flight logs uploaded to the cloud from the “Airpeak Flight” App.
- Click on [Logbook] on the “Airpeak Base” App Home page.
-
Click on the desired flight log in the flight log list.The flight log screen will be displayed.
Flight log screen
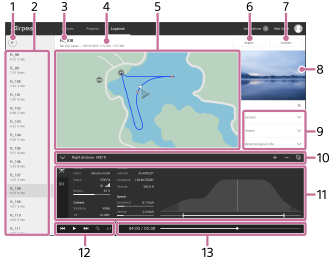
-
 (Back)
(Back) -
Flight log list
Click to display the flight log screen.
-
Flight log name
-
Flight log information (Flight location/flight date and time)
-
Map
The flight path is indicated as a line. The icons on the map represent the following information.
-
 (Home Point)
(Home Point) -
 (Start or end location of video recording)
(Start or end location of video recording) -
 (Photographed location)
(Photographed location) -
 (Aircraft position)
(Aircraft position) -
 (Base station) (When using the RTK kit (sold separately))
(Base station) (When using the RTK kit (sold separately))
-
-
[Export]
Click to save the flight log as a ULOG, EPS or CSV file.
- ULOG: Format for reimporting as a flight log to the “Airpeak Base” App
- ESP: Format for checking the flight path using services from other companies
- CSV: Format for using the flight log in other companies’ services.
If you are using the RTK kit (sold separately), you can export (save) PPK or geotag data. For details, refer to “Importing RTK positioning data into SfM software .”
-
[Convert]
Click to convert the flight log to a Timeline Mission.
-
Thumbnails of images from the FPV gimbal camera
-
Right panel
- Warnings: Click to display details.
- [Devices]: Click to display the list of devices used for the flight.
- [Project]: Click to display project information.
- [Description]: Click to edit.
-
Flight log details panel (Top)
-
 (Show) /
(Show) /  (Hide): Click to show/hide the flight log details panel.
(Hide): Click to show/hide the flight log details panel. - [Distance]: Click to display the flight distance recorded in the flight log.
-
 (Zoom in map): Click to zoom in on the map.
(Zoom in map): Click to zoom in on the map. -
 (Zoom out map): Click to zoom out on the map.
(Zoom out map): Click to zoom out on the map. -
 (Select map layers): Click to select information to overlay on the map.
(Select map layers): Click to select information to overlay on the map.
-
-
Flight log details panel (Bottom)
-
 (Aircraft) tab: The aircraft's position, speed, etc. is displayed.
(Aircraft) tab: The aircraft's position, speed, etc. is displayed. -
 (RTK) tab: The position, etc., of the reference station referred to for RTK positioning is displayed.
(RTK) tab: The position, etc., of the reference station referred to for RTK positioning is displayed.
-
-
Timeline panel (Playback operation buttons)
Click to play back the flight log.
-
 (Go to beginning)
(Go to beginning) -
 (Play) /
(Play) /  (Pause)
(Pause) -
 (Go to end)
(Go to end) -
 (Turn on repeat playback) /
(Turn on repeat playback) /  (Turn off repeat playback)
(Turn off repeat playback) - ×1 (Playback speed)
-
-
Timeline panel (Timeline display)
- Elapsed time/flight duration
- Timeline bar: Drag the slider to move the playback point.
Hint
- For detailed information on how to use the “Airpeak Base” App, refer to the “Airpeak Base User Guide.”
https://base.airpeak.sony.com/userguide/docs/introduction/airpeakbase