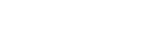Flying the aircraft according to a Mapping Mission
You can automatically fly the aircraft according to a Mapping Mission (flight path) created using the “Airpeak Flight” App.
-
Start the “Airpeak Flight” App.
-
Turn on the aircraft and place it on a flat surface.
-
Tap [Start flight] on the “Airpeak Flight” App Home page.The flight screen will be displayed.
-
Tap
 (Automated flight menu).
(Automated flight menu). -
In the [Flight functions] menu, tap [Mapping Mission].
-
On the [Select mission] screen, tap the desired mission.
-
In the [Create mission] menu, check the settings and flight path of the selected mission, edit them if necessary, and then tap [Next].
-
In the [Pre-flight checks] menu, check the mission information and confirmation items, and then tap [Next].In order to shoot at appropriate intervals, you need to set the camera appropriately in advance. You can check the recommended settings by tapping
 (Information) on the screen.
(Information) on the screen. -
At the flight start position, check that the various settings on the pre-flight check screen are correct and that there are no warning notifications, and then tap [Next].
-
Tap [Start flight] and follow the on-screen instructions to operate the aircraft.
The aircraft will start the automated flight. If there is some distance to the starting point of the flight path, the aircraft will fly automatically to the starting point (preparation flight). Make fine adjustments to the flight path or pause/stop the flight if necessary.
When the aircraft reaches the end point, it will hover or perform RTH (Return to Home) depending on the settings.
Hint
- When flying the aircraft for surveying purposes, it is recommended that you focus the camera at the flight start position and lock it using the [AF lock] function before starting automated flight.
You can use the camera's [AEL w/ Shutter] function to set whether to lock the exposure when you focus the camera. If you do not want to lock the exposure when locking the focus using the [AF lock] function, it is recommended that you set the camera's [AEL w/ Shutter] function to [Off]. - If an obstacle is detected during the preparation flight, the behavior set in
 (Settings) - [Aircraft] - [Behavior] - [Smart Obstacle Avoidance] will be applied.
(Settings) - [Aircraft] - [Behavior] - [Smart Obstacle Avoidance] will be applied.
- When flying the aircraft for surveying purposes, it is recommended that you focus the camera at the flight start position and lock it using the [AF lock] function before starting automated flight.
Pausing an automated flight
If you press the  (Automated flight pause) button on the remote controller during an automated flight, the automated flight will be paused and the aircraft will hover. Horizontal movement/turning/ascending/descending/stop operations can be performed while paused. To resume automated flight, tap
(Automated flight pause) button on the remote controller during an automated flight, the automated flight will be paused and the aircraft will hover. Horizontal movement/turning/ascending/descending/stop operations can be performed while paused. To resume automated flight, tap  (Automated flight start) on the flight screen of the “Airpeak Flight” App.
(Automated flight start) on the flight screen of the “Airpeak Flight” App.
Switching to a manual flight
Tap [Cancel] ( ) on the flight screen of the “Airpeak Flight” App during the automated flight to stop the automated flight. The aircraft will hover.
) on the flight screen of the “Airpeak Flight” App during the automated flight to stop the automated flight. The aircraft will hover.
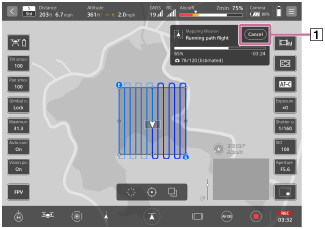
Adjusting the flight path manually
You can make fine adjustments to the starting point of the automated flight and the flight path during an automated flight with the control sticks on the remote controller.
- Making fine adjustments to the starting point of the automated flight: The entire flight path including the starting point will move in parallel in the direction in which the control stick is operated.
- Making fine adjustments to the flight path during an automated flight: While operating the control stick, the aircraft flies in the direction in which the control stick is operated. When you stop operating the control stick, the aircraft will return to the original automated flight path.
Note
- The aircraft will terminate automatic flight if the following situations occur. Control the aircraft by manual operation.
- When the aircraft's landing gear lowers during a preparation flight or path flight (*1)
- When the obstacle brake function is activated continuously over a certain period of time during a path flight (*1)
*1 Refers to the flight from the starting point to the end point of the flight path.
Perform automated flight after correcting the path to a safe one. - On flights using the RTK kit (sold separately), the RTK positioning accuracy may decrease due to factors such as the environment. Fly the aircraft while checking the RTK positioning status on the flight screen in the “Airpeak Flight” App. Also, even if [Fixed] is displayed for [RTK] - [Systems] - [Positioning] - [Accuracy] in the setting menu of the “Airpeak Flight” App, the absolute accuracy of the aircraft position will depend on the correction data for the base station/network station set as the RTK reference station.