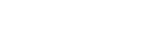Setting geofences
Flight restrictions such as flight area or maximum altitude can be defined as geofence zones for each project. Warnings are displayed on the flight screen in the “Airpeak Flight” App when the aircraft approaches the boundary of a geofence zone while in flight. You need to sign up for “Airpeak Plus” (paid plan) to use geofences.
-
Click on [Projects] on the “Airpeak Base” App Home page.
-
Click on the project for which you want to create geofences.
-
Click on [Add geofence] in the [Flight plans] tab, and then select [Create new geofence] from the menu.
The geofence editing screen will be displayed.
-
Click on [Add shape] at the bottom left of the screen and select [Circle] or [Polygon], and then click on the map.A circle or polygon will appear on the map, indicating a geofence zone.
-
Edit the geofence.
-
To edit a circle:
To set the radius and maximum altitude, click within the desired shape, and then set the values at the bottom of the screen. The same maximum altitude value applies to the entire zone within a circle.
-
To edit a polygon:
Drag
 (Point) on the edge of the polygon to form the desired shape.
(Point) on the edge of the polygon to form the desired shape.To set the maximum altitude, click within the shape, and then set the value at the bottom of the screen. The same value applies to the entire zone within a polygon.
-
-
Click on [Save] when you have completed editing. Enter the geofence name in the dialog, and then click on [Save].
Geofence editing screen
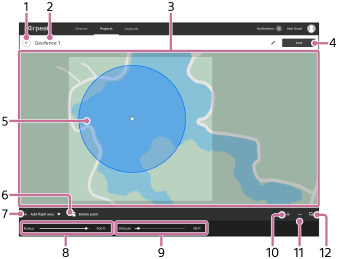
-
 (Back)
(Back) -
Geofence name
Click to edit.
-
Map
-
[Save]
Click to save the geofence.
-
Shape
Define the outline of the shape as a geofence.
-
 (Delete point)
(Delete point)Click to delete the selected point.
-
[Add shape]
Select [Circle] or [Polygon] and click on the map to place a shape. The inside of the circle or polygon area is defined as a geofence zone.
-
[Radius]
Adjust the radius of the circle. This item does not appear when [Polygon] is selected.
-
[Altitude]
Adjust the maximum altitude. The aircraft will fly without exceeding this altitude.
-
 (Zoom in map)
(Zoom in map)Click to zoom in on the map.
-
 (Zoom out map)
(Zoom out map)Click to zoom out on the map.
-
 (Select map layers)
(Select map layers)Click to select information to overlay on the map.
Note
- Note that an internet connection is required to sync geofence zone information between the “Airpeak Base” App and the “Airpeak Flight” App.
Hint
-
For detailed information on how to use the “Airpeak Base” App, refer to the “Airpeak Base User Guide.”
https://base.airpeak.sony.com/userguide/docs/introduction/airpeakbase