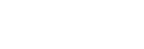Het menu Gameverbetering gebruiken
- Tik op
 (Zwevend pictogram) terwijl u een game speelt.
(Zwevend pictogram) terwijl u een game speelt.
- In het menu dat wordt geopend, tikt u op de gewenste instellingen en configureert u ze.
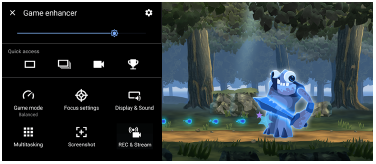
Instellingen van Gameverbetering
 (knop Instellingen van Gameverbetering)
(knop Instellingen van Gameverbetering)
-
[Menutype]: Wissel voor het type menu voor Gameverbetering dat wordt weergegeven tijdens het spelen van een game tussen
 (Pull-downbalk) en
(Pull-downbalk) en  (Zwevend pictogram).
(Zwevend pictogram). -
[HWB-snelkoppeling]: Wijs een Gameverbetering-actie die in het spel wordt gebruikt, toe aan de sluiterknop. U kunt de instelling voor elk spel afzonderlijk wijzigen. Tik op [Op sluiterknop drukken] en selecteer een optie.
- [Standaard (apparaatinst.)]: Pas de instellingen van het apparaat toe.
- [Gameverb. openen/sluiten]: Open of sluit het menu Gameverbetering.
- [Aanraakgebied optimaliseren aan/uit]: Schakel de functie [Aanraakgebied optimaliseren] in of uit.
- [Snel schakelen tussen voorinstellingen]: Schakel snel de voorinstellingen om voor [Instellingen van beeldkwaliteit] of [Equalizer] in [Scherm en geluid].
[Gamemodus]: Selecteer een optie om het apparaat te optimaliseren voor gamen.
Als u [Aangepast] selecteert, tikt u op  (pictogram Instellingen) om de instellingen aan te passen. Tik op [Voorbeeld] om de instellingen aan te passen tijdens het uitproberen van de daadwerkelijke spelbedieningen. U kunt het instelvenster ook naar de gewenste positie verplaatsen door
(pictogram Instellingen) om de instellingen aan te passen. Tik op [Voorbeeld] om de instellingen aan te passen tijdens het uitproberen van de daadwerkelijke spelbedieningen. U kunt het instelvenster ook naar de gewenste positie verplaatsen door  (versleep om het pictogram Voorbeeldscherm te verplaatsen) in het instelvenster te slepen.
(versleep om het pictogram Voorbeeldscherm te verplaatsen) in het instelvenster te slepen.
U kunt ook de volgende items instellen.
-
[Aanraakgebied optimaliseren]: Beperk het aanraakgebied in de landschapsfunctie. De functie [Aanraakgebied optimaliseren] is beschikbaar wanneer [Menutype] is ingesteld op [Pull-downbalk] en het apparaat in de landschapsfunctie staat.
-
[H.S. energiebeheer]: Beperk het verslechteren van de prestaties en achteruitgaan van de batterij veroorzaakt door oververhitting van het apparaat tijdens het opladen. Terwijl de Gameverbetering-app actief is, wordt de batterij niet opgeladen als [H.S. energiebeheer] is ingeschakeld. Schakel [H.S. energiebeheer] uit tijdens het opladen.
[Focusinstellingen]: Concentreer u op uw spel door meldingen, inkomende gesprekken, de sluiterknop en andere instellingen te blokkeren die de gameplay kunnen verstoren.
[Scherm en geluid]
-
[Instellingen van beeldkwaliteit]: Stel de beeldmodus, L-γ verhogen en witbalans in om de kleuren en schermeffecten van de weergegeven inhoud aan te passen.
-
[Equalizer]: Stel het volume (dB) in voor elke frequentie (Hz).
-
[V.C.-microfoon optimaliseren]: Pas de instelling aan conform uw type microfoon, zodat de andere partij uw stem duidelijker hoort tijdens een chatgesprek. Deze functie is alleen beschikbaar voor bekabelde headsets.
[Multitasking]: U kunt game-informatie zoeken door het tabblad [WEB] of [YouTube] weer te geven. U kunt ook een app in het pop-upvenster openen door een app te selecteren op het tabblad [APPS].
[Schermafbeelding]: Maak een screenshot van het weergegeven scherm. U kunt ook een reeks screenshots maken.
[REC en stream]
-
 (Opnemen): Neem een video op van uw gameplay-scherm. U kunt spelgeluiden, stemmen en gezichten van spelers die op het scherm worden weergegeven opnemen.
(Opnemen): Neem een video op van uw gameplay-scherm. U kunt spelgeluiden, stemmen en gezichten van spelers die op het scherm worden weergegeven opnemen.- [R.T. opnemen]: De laatste 30 seconden worden tijdelijk opgenomen en in het geheugen bewaard. Door deze functie in te schakelen kunnen de prestaties mogelijk afnemen of kan het batterijverbruik toenemen.
- [Opnamekwaliteit]: Stel de resolutie en de maximale beeldsnelheid in.
-
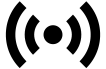 (Livestreaming): Configureer de instellingen voor livestreaming.
(Livestreaming): Configureer de instellingen voor livestreaming. -
 (Vastlegkaart)
(Vastlegkaart)
- [Audio]: Selecteer een audio-instelling voor uitvoer naar een extern apparaat dat met uw apparaat is verbonden via een USB-kabel en een headset die is aangesloten op de 3,5 mm-audioaansluiting van uw apparaat. U kunt ook instellen dat het microfoongeluid van de aangesloten headset wordt uitgevoerd naar een extern apparaat.
- [Video]: Selecteer een video-instelling die moet worden uitgevoerd naar een extern apparaat dat via een USB-kabel is verbonden met uw apparaat.
Opmerking
- Instellingen die worden gewijzigd in
 (Vastlegkaart) zijn van invloed op het hele apparaat, niet alleen op de Gameverbetering-app.
(Vastlegkaart) zijn van invloed op het hele apparaat, niet alleen op de Gameverbetering-app. - Videosignalen worden mogelijk niet uitgevoerd overeenkomstig de instelling in
 (Vastlegkaart) op uw apparaat, afhankelijk van de weergegeven app of de specificaties van het verbonden externe apparaat.
(Vastlegkaart) op uw apparaat, afhankelijk van de weergegeven app of de specificaties van het verbonden externe apparaat.
Hint
- In het menu Gameverbetering met
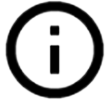 (knop Details weergeven) rechtsboven in het scherm tikt u op
(knop Details weergeven) rechtsboven in het scherm tikt u op 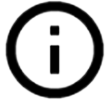 (knop Details weergeven) om de beschrijvingen van instellingen te bekijken.
(knop Details weergeven) om de beschrijvingen van instellingen te bekijken. - U kunt het helderheidsniveau instellen met de schuifregelaar in het bovenste deel van het menu Gameverbetering.
- U kunt
 (Zwevend pictogram) of
(Zwevend pictogram) of  (Pull-downbalk), die worden weergegeven tijdens het spelen van een game, slepen en verplaatsen naar de gewenste positie.
(Pull-downbalk), die worden weergegeven tijdens het spelen van een game, slepen en verplaatsen naar de gewenste positie. - De STAMINA-modus is uitgeschakeld terwijl u de Gameverbetering-app gebruikt. Als u prioriteit wilt geven aan de levensduur van de batterij, tikt u op
 (Zwevend pictogram) tijdens het spelen van een game, en tikt u vervolgens op [Gamemodus] > [Voorkeur voor batterijduur].
(Zwevend pictogram) tijdens het spelen van een game, en tikt u vervolgens op [Gamemodus] > [Voorkeur voor batterijduur]. - U kunt de uitvoer van video- en audio-instellingen naar een extern apparaat dat met uw apparaat is verbonden via een USB-kabel aanpassen in het menu Instellingen. Ga naar en tik op [Instellingen] > [Apparaatverbinding] > [Verbindingsvoorkeuren] > [Video] of [Audio] in de categorie [Externe USB-uitvoer].
- Als u de instellingen [Menutype] en [HWB-snelkoppeling] wilt veranderen voor alle eerder toegevoegde games, tikt u op het hoofdscherm na het openen van de Gameverbetering-app op
 (knop Instellingen van Gameverbetering) > [Standaardmenutype] of [Standaard HWB-snelkoppeling] > [Op sluiterknop drukken], selecteert u een optie en tikt u op [TOEPASSEN].
(knop Instellingen van Gameverbetering) > [Standaardmenutype] of [Standaard HWB-snelkoppeling] > [Op sluiterknop drukken], selecteert u een optie en tikt u op [TOEPASSEN].
Het menutype veranderen
Voor het type menu voor Gameverbetering dat wordt weergegeven tijdens het spelen van een game kunt u schakelen tussen  (Pull-downbalk) en
(Pull-downbalk) en  (Zwevend pictogram).
(Zwevend pictogram).
- Tik tijdens het spelen van een game op
 (Zwevend pictogram) >
(Zwevend pictogram) >  (knop Instellingen van Gameverbetering) > [Menutype].
(knop Instellingen van Gameverbetering) > [Menutype]. - Selecteer [Zwevend pictogram] of [Pull-downbalk].
Een website bekijken of andere apps gebruiken terwijl u een game speelt
U kunt websites bekijken of andere apps gebruiken tijdens het spelen van een game. U kunt bijvoorbeeld chatten, sociale media gebruiken of game-informatie zoeken op Google of YouTube tijdens het spelen van een game.
- Tik op
 (Zwevend pictogram) > [Multitasking] terwijl u een game speelt.
(Zwevend pictogram) > [Multitasking] terwijl u een game speelt.
Het venster [Multitasking] wordt weergegeven.
-
Tik op het tabblad [WEB], [YouTube] of [APPS] om het tabblad weer te geven.
- Ga terug naar het menu Gameverbetering en tik op
 (knop Vorige).
(knop Vorige). - Tik op
 (knop Minimaliseren) om het venster [Multitasking] te minimaliseren.
(knop Minimaliseren) om het venster [Multitasking] te minimaliseren. - Wanneer u een app selecteert in [APPS], wordt de app geopend in het pop-upvenster. Tik op het pop-upvenster om bedieningspictogrammen weer te geven.
Overzicht van venster [APPS] (in het pop-upvenster)
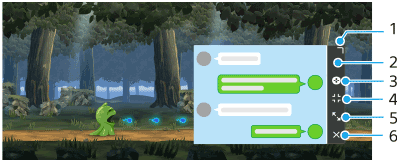
- Sleep om de grootte van het venster te veranderen.
- Sleep om het venster te verplaatsen.
- Geef het menu Gameverbetering weer.
- Tik om het venster te minimaliseren.
Tik op (Zwevend pictogram) of trek
(Zwevend pictogram) of trek  (Pull-downbalk) omlaag om het pop-upvenster opnieuw te openen.
(Pull-downbalk) omlaag om het pop-upvenster opnieuw te openen.
Als u overschakelt naar een ander scherm terwijl het venster is geminimaliseerd, bijvoorbeeld naar het startscherm wordt de app weergegeven als een pictogram. - Tik om het venster te maximaliseren.
Als u het vorige formaat van het venster wilt herstellen, tikt u op (pictogram Terug naar de vorige grootte) terwijl het venster wordt gemaximaliseerd.
(pictogram Terug naar de vorige grootte) terwijl het venster wordt gemaximaliseerd. - Tik om het venster te sluiten.
- Ga terug naar het menu Gameverbetering en tik op