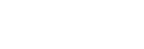Wijzigingen na het updaten van de software naar Android 14
Naast het updaten van de software naar Android 14, zijn ook enkele wijzigingen aangebracht in de bestaande functies. Hieronder staan enkele van de belangrijkste wijzigingen nadat uw apparaat is geüpdatet naar Android 14.
Deze Helpgids beschrijft niet alle eigenschappen en functies van Android 14. Sommige eigenschappen, functies, instellingen en elementen van het schermontwerp kunnen verschillen van de inhoud van deze Helpgids nadat uw apparaat is geüpdatet naar Android 14.
Nieuwe functies van het vergrendelingsscherm
U kunt nu snelkoppelingspictogrammen, zoals [Zaklamp] of [Niet storen], weergeven voor een snelle toegang tot elke functie vanaf het vergrendelingsscherm.
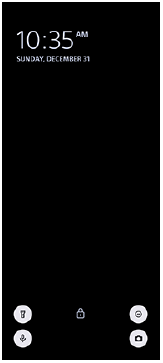
-
Houd een leeg gebied op de startscherm aangeraakt en tik op [Achtergrond en stijl].
-
Tik op [Vergrendelscherm] > [Snelkoppelingen].
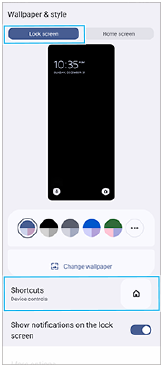
-
Tik op [Snelkoppeling links] of [Snelkoppeling rechts] en selecteer het pictogram dat u wilt weergeven op het vergrendelingsscherm.
Opmerking
- De schakelaar [Portemonnee tonen] en de schakelaar [Apparaatbediening tonen] onder [Instellingen] > [Scherm] > [Voorkeuren schermvergrendeling] zijn verwijderd.
Wijzigingen met betrekking tot de zijsensor
-
U kunt nu schakelen tussen het zijsensormenu en menu Meerdere vensters door op het scherm naar links of rechts te vegen of door op elk tabblad te klikken.
-
De instelling [Zijsensor] is verplaats naar onder de instelling [Bediening en weergave]. Om de instelling [Zijsensor] weer te geven, gaat u naar en tikt u op [Instellingen] > [Bediening en weergave] > [Zijsensor].
Nieuwe functies van Video Pro
Ondersteuning voor de verticale stijl
De interface schakelt nu automatisch om aan de hand van de richting waarin u het apparaat houdt, waardoor u Video Pro zowel verticaal als horizontaal kunt gebruiken.
Extra [Tips] in het menu Instellingen
Tik op 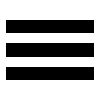 (pictogram Instellingen) > [Tips] om naar de website met Video Pro-tips te gaan.
(pictogram Instellingen) > [Tips] om naar de website met Video Pro-tips te gaan.
Streamingmodus
-
Als u meerdere kanalen hebt geregistreerd en de streamingbestemming wilt opgeven, kunt u nu een kanaal voor streaming selecteren, zelfs als u [YouTube™] selecteert bij [Verbinden met].
-
U kunt nu de live-URL van YouTube delen. Tik op
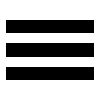 (pictogram Instellingen) > [URL live-geb.] >
(pictogram Instellingen) > [URL live-geb.] >  (pictogram Delen) en volg de instructies op het scherm. Wanneer u een nieuw evenement maakt, verschijnt
(pictogram Delen) en volg de instructies op het scherm. Wanneer u een nieuw evenement maakt, verschijnt  (pictogram Delen) in het dialoogvenster met resultaten voor het live-evenement op YouTube.
(pictogram Delen) in het dialoogvenster met resultaten voor het live-evenement op YouTube. -
U kunt nu tijdens het streamen schakelen tussen de camera aan de voorkant en de hoofdcamera, of een andere lens kiezen.
-
Tik op de knop voor livechat (A) om de livechat weer te geven in het livechat-venster van YouTube.
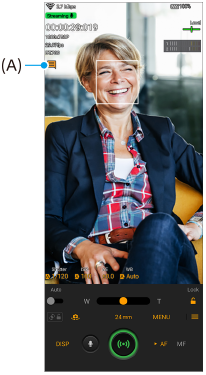
Nieuwe functies van het externe beeldscherm
Als u de app Extern beeldscherm gebruikt, sluit u een videoapparaat aan dat ondersteuning biedt voor de uitvoer van USB Video Class (UVC) naar uw Xperia-apparaat.
Opmerking
- Video's worden slechts in een beperkt bereik weergegeven op uw Xperia-apparaat, ongeacht het invoerbereik vanaf het aangesloten videoapparaat. De helderheid en kleur van de video die op het Xperia-apparaat wordt weergegeven, kunnen verschillen van de originele video, afhankelijk van de ingevoerde video en het videoformaat.
Hint
- Wanneer 4K-video wordt ingevoerd vanaf het aangesloten videoapparaat, is de beeldfrequentie begrensd op 30 fps.
- Als de verbinding met het aangesloten videoapparaat instabiel is, probeer dan een beeldfrequentie van 30 fps te gebruiken. Tik op
 (pictogram Instellingen) > [Monitorinstellingen] > [Framesnelheid].
(pictogram Instellingen) > [Monitorinstellingen] > [Framesnelheid].
Monitormodus
U kunt de belichting en scherpstelling van de invoervideo controleren door informatie over golfvorm, valse kleuren en zebra's weer te geven.
U kunt de video die u bekijkt op Xperia opnemen en indien nodig als back-up gebruiken. Raadpleeg het betreffende onderwerp vermeld in "Verwant onderwerp" voor meer informatie.

-
Tik om om te schakelen naar de spiegelmodus.
Video's worden gestreamd en opgenomen in de normale weergave, zelfs in de spiegelmodus.
-
Tik om voor de weergave van de opties voor opnamehulp te kiezen uit DISP1, DISP2 en OFF.
U kunt veelgebruikte combinaties van de opties voor opnamehulp instellen als DISP1 of DISP2 door op
 (pictogram Opties voor opnamehulp weergeven) te tikken.
(pictogram Opties voor opnamehulp weergeven) te tikken. -
Tik om de opties voor de opnamehulp in te stellen voor respectievelijk DISP1 en DISP2.
Tik in het menu dat wordt geopend op het tabblad DISP1 of DISP2, en tik vervolgens op elke schakelaar om opties weer te geven of te verbergen.
Als u details wilt instellen, tikt u op
 (pictogram Bewerken).
(pictogram Bewerken).
- [Rasterlijnen]: Selecteer een type rasterlijn.
- [Kaderlijnen]: Kies uit verschillende beeldverhoudingen.
- [Golfvorm]: Kies uit diverse stijlen voor de golfvorm.
- [Valse kleur]: Pas valse kleuren en het bijbehorende bereik aan door op
 (pictogram Instellingen) te tikken. U kunt maximaal 3 instellingen aanpassen.
(pictogram Instellingen) te tikken. U kunt maximaal 3 instellingen aanpassen. - [Zebra]: Verander het zebraniveau met de zebra-helderheidsschuifregelaar.
-
Tik om de opname te starten of te stoppen.
Streamingmodus
Als u meerdere kanalen hebt geregistreerd en de streamingbestemming wilt opgeven, kunt u nu een kanaal voor streaming selecteren, zelfs als u [YouTube™] selecteert bij [Verbinden met].
Nieuwe functies van Gameverbetering
Gamemodus
Op het scherm [Gamemodus] kunt u uw apparaat optimaliseren voor gamen.
-
Veeg naar links of rechts bovenaan het scherm [Gamemodus] om een optie te selecteren uit [Voorkeur voor prestaties], [Gebalanceerd], [Voorkeur voor batterijduur] en [Aangepast].
-
Nadat u een optie hebt geselecteerd, controleert u de waarden van elke instelling.
Hint
- In de modus [Voorkeur voor prestaties], [Gebalanceerd] en [Voorkeur voor batterijduur] worden de waarden van grijze instellingen automatisch aangepast en kunt u deze niet wijzigen. Om uw ideale game-omgeving te creëren door alle instelling te fijnregelen, selecteert u [Aangepast].
- Tik op
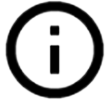 (knop Details weergeven) rechtsboven op het scherm [Gamemodus] om de beschrijvingen van modi en instellingen weer te geven.
(knop Details weergeven) rechtsboven op het scherm [Gamemodus] om de beschrijvingen van modi en instellingen weer te geven. - De instellingen van [H.S. energiebeheer], [RAM vrijmaken] en [Aanraakgebied optimaliseren] worden tussen de modi gedeeld. U kunt de instellingen voor elke game wijzigen.
Een screenshot maken met de sluiterknop
U kunt een screenshot maken met de sluiterknop.
Om een game in te stellen op het maken van een screenshot met de sluiterknop tijdens het spelen van de game, tikt u op  (Zwevend pictogram), en tikt u vervolgens op
(Zwevend pictogram), en tikt u vervolgens op  (knop Instellingen van Gameverbetering) > [HWB-snelkoppeling] > [Op sluiterknop drukken] > [Snelle schermafbeelding].
(knop Instellingen van Gameverbetering) > [HWB-snelkoppeling] > [Op sluiterknop drukken] > [Snelle schermafbeelding].
Om alle eerder toegevoegde games in te stellen op het maken van een screenshot met de sluiterknop, tikt u op het hoofdscherm na het openen van de Gameverbetering-app op  (knop Instellingen van Gameverbetering) > [Standaard HWB-snelkoppeling] > [Op sluiterknop drukken] > [Snelle schermafbeelding] en tikt u vervolgens op [TOEPASSEN].
(knop Instellingen van Gameverbetering) > [Standaard HWB-snelkoppeling] > [Op sluiterknop drukken] > [Snelle schermafbeelding] en tikt u vervolgens op [TOEPASSEN].