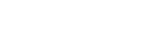Zmiany po aktualizacji oprogramowania do systemu Android 13
Oprócz aktualizacji oprogramowania do systemu Android 13, wprowadzono również pewne zmiany w istniejących funkcjach. Poniżej podano niektóre z zasadniczych zmian pojawiających się po aktualizacji urządzenia do systemu Android 13.
Niniejszy Przewodnik pomocniczy nie zawiera opisów wszystkich funkcji systemu Android 13. Niniejszy Przewodnik pomocniczy może odbiegać w zakresie niektórych funkcji, ustawień i elementów szaty graficznej ekranu po aktualizacji urządzenia do systemu Android 13.
Nowy ekran blokady
Na ekranie blokady wyświetlane są następujące ikony. Dotykając i przytrzymując ikony, można szybko uzyskać dostęp do poszczególnych funkcji z poziomu ekranu blokady.
-
Po zainstalowaniu aplikacji do płatności NFC i skonfigurowaniu odpowiednich ustawień zostanie wyświetlony przycisk
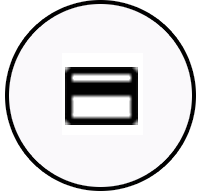 (Ikona portfela).
(Ikona portfela).Przycisk
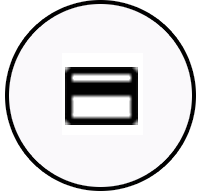 (Ikona portfela) na ekranie blokady można wyświetlać lub ukrywać. Znajdź i stuknij [Ustawienia] > [Wyświetlacz] > [Ustawienia ekranu blokady], a następnie stuknij przełącznik [Pokazuj portfel].
(Ikona portfela) na ekranie blokady można wyświetlać lub ukrywać. Znajdź i stuknij [Ustawienia] > [Wyświetlacz] > [Ustawienia ekranu blokady], a następnie stuknij przełącznik [Pokazuj portfel]. -
Po zainstalowaniu aplikacji do sterowania urządzeniami i skonfigurowaniu odpowiednich ustawień na ekranie blokady zostanie wyświetlony przycisk
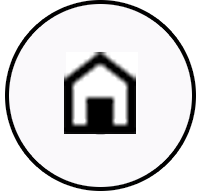 (Ikona sterowania urządzeniami).
(Ikona sterowania urządzeniami).Przycisk
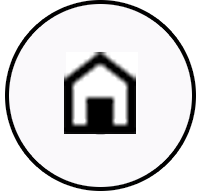 (Ikona sterowania urządzeniami) na ekranie blokady można wyświetlać lub ukrywać. Znajdź i stuknij [Ustawienia] > [Wyświetlacz] > [Ustawienia ekranu blokady], a następnie stuknij przełącznik [Pokazuj sterowanie urządzeniami].
(Ikona sterowania urządzeniami) na ekranie blokady można wyświetlać lub ukrywać. Znajdź i stuknij [Ustawienia] > [Wyświetlacz] > [Ustawienia ekranu blokady], a następnie stuknij przełącznik [Pokazuj sterowanie urządzeniami].
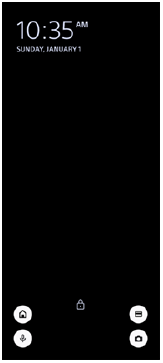
Wskazówka
- Można sterować podłączonym urządzeniem zewnętrznym bez odblokowywania urządzenia. Znajdź i stuknij [Ustawienia] > [Wyświetlacz] > [Ustawienia ekranu blokady], a następnie stuknij przełącznik [Steruj z zablokowanego urządzenia], aby włączyć tę funkcję.
Nowy panel Szybkie ustawienia
Dwukrotnie muśnij ekran palcem w dół od jego górnej krawędzi, aby otworzyć panel Szybkie ustawienia.
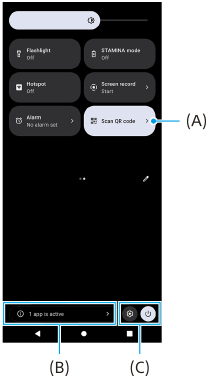
Otwieranie skanera kodów QR z poziomu panelu Szybkie ustawienia
-
W panelu Szybkie ustawienia muśnij palcem w lewo lub w prawo, aby znaleźć ikonę
 (Zeskanuj kod QR) (A), a następnie stuknij ją.
(Zeskanuj kod QR) (A), a następnie stuknij ją.
Sprawdzanie aktywnych aplikacji (B)
Stuknięciem wyświetl aktywne aplikacje mogące mieć wpływ na żywotność baterii nawet jeśli ich nie używasz. Można wybrać uruchomioną aplikację i zatrzymać ją. Nie wszystkie aplikacje można zatrzymać.
Zmiana pozycji ikon (C)
Stuknij,  (Ikona ustawień) aby otworzyć menu Ustawienia.
(Ikona ustawień) aby otworzyć menu Ustawienia.
Stuknij  (Przycisk menu zasilania), aby otworzyć Menu zasilania.
(Przycisk menu zasilania), aby otworzyć Menu zasilania.
Tapeta i styl
Można zmienić kolor akcentu systemu, aby dopasować go do wybranej tapety.
-
Dotknij pustego obszaru ekranu głównego i przytrzymaj go, a następnie stuknij [Tapeta i styl].
Na ekranie ustawień [Tapeta i styl] można wybrać odpowiednie kolory lub ustawienia.
Zmiany w aplikacji Photo Pro
Zmiana metody wyświetlania wyników skanowania kodu QR
Metoda wyświetlania wyników skanowania kodu QR zmieniła się z powiadomienia na baner.
Skieruj aparat na kod QR, a następnie stuknij wyświetlany w wizjerze baner.
Uwaga
- Powiadomienia o kodach QR nie są już wyświetlane w panelu powiadomień.
Nowe funkcje Cinema Pro
Rejestrowanie i przywracanie ustawień nagrywania
Można rejestrować i przywoływać ustawienia nagrywania.
-
Aby zarejestrować często używane kombinacje trybów i ustawień, stuknij
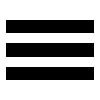 (Ikona menu) > [Zapisz bieżące ustawienia], wybierz miejsce zapisu, dostosuj ustawienia, a następnie stuknij [Zapisz].
(Ikona menu) > [Zapisz bieżące ustawienia], wybierz miejsce zapisu, dostosuj ustawienia, a następnie stuknij [Zapisz]. -
Aby zastosować zapisane ustawienia, stuknij [Ustaw. przywoł. z pamięci], wybierz odpowiednie miejsce zapisu, a następnie stuknij [Zastosuj].
Nowe funkcje Bocznego sensora
Poprawiono Menu Boczny sensor i Menu trybu wielu okien.
Menu Boczny sensor i Menu trybu wielu okien można przełączać, stukając odpowiednią kartę.
Aby zrobić zrzut ekranu, korzystając z menu Boczny sensor, stuknij [Zrób zrzut ekranu] w dolnej części.
![Obraz przedstawiający, gdzie znajdują się karty i ikona [Zrób zrzut ekranu] w menu Boczny sensor.](image/SCR-214-Tsup-SIDESENSE-MENU.png)
Inne zaktualizowane funkcje
Wybór karty SIM do obsługi transmisji danych w przypadku korzystania z dwóch kart SIM
Procedura konfiguracji uległa zmianie.
-
Znajdź i stuknij [Ustawienia] > [Sieć i internet] > [Karty SIM].
-
Wybierz kartę SIM, której chcesz używać do transmisji danych.
-
Stuknij przełącznik [Dane mobilne], aby włączyć funkcję.
-
W przypadku monitu postępuj zgodnie z wyświetlanymi instrukcjami na ekranie, aby zakończyć procedurę.
Poprawianie jakości dźwięku przy użyciu funkcji Dolby Sound
Dolby Atmos ulepszono do Dolby Sound.
-
Znajdź i stuknij [Ustawienia] > [Dźwięk i wibracje] > [Ustawienia dźwięku].
-
Stuknij przełącznik [Dolby Sound], aby włączyć tę funkcję, a następnie stuknij [Dolby Sound], aby wyświetlić więcej opcji.
Personalizacja jakości dźwięku za pomocą funkcji 360 Reality Audio
Dzięki 360 Reality Audio słuchacz odnosi wrażenie, jakby był zanurzony w otaczających go różnych dźwiękach materializujących się wokół jego głowy. Słuchawki z certyfikatem 360 Reality Audio umożliwiają optymalizację doznań dzięki analizie indywidualnego kształtu uszu i niesamowitemu zanurzeniu w muzyce.
-
Znajdź i stuknij [Ustawienia] > [Dźwięk i wibracje] > [Ustawienia dźwięku] > [360 Reality Audio], po czym postępuj zgodnie z instrukcjami wyświetlanymi na ekranie.
Poprawianie jakości dźwięku przy użyciu funkcji 360 Upmix
360 Spatial Sound ulepszono do 360 Upmix.
Korzystanie z funkcji 360 Upmix sprawia, że dźwięk odtwarzany z jakichkolwiek stereofonicznych źródeł dźwięku, w tym serwisów transmisji strumieniowej, brzmi jak dźwięk przestrzenny. Aby korzystać z efektów, jakie oferuje ta funkcja, zaleca się korzystanie ze słuchawek.
-
Znajdź i stuknij [Ustawienia] > [Dźwięk i wibracje] > [Ustawienia dźwięku].
-
Stuknij przełącznik [360 Upmix], aby włączyć tę funkcję, po czym stuknij [360 Upmix], aby wybrać tryb.