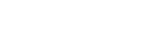Промени след актуализиране на софтуера до Android 13
В допълнение на актуализирането на софтуера до Android 13, направени са някои промени в съществуващите функции. Следват някои от най-важните промени след актуализиране на вашето устройство до Android 13.
Това Помощно ръководство не описва всички Android 13 характеристики и функции. Някои характеристики, функции, настройки и елементи на дизайна на екрана може да се различават от съдържанието на това Помощно ръководство след актуализиране на вашето устройство до Android 13.
Нов заключен екран
Върху заключения екран се показват следните икони. Бързо можете да осъществявате достъп до всяка функция от заключения екран чрез докосване и задържане на иконите.
Забележка
- Методът на работа с иконите от заключения екран е променен от плъзгане към докосване и задържане.
-
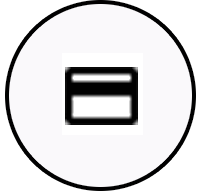 (икона Портфейл) ще се показва, ако инсталирате приложението за NFC плащане и конфигурирате съответните настройки.
(икона Портфейл) ще се показва, ако инсталирате приложението за NFC плащане и конфигурирате съответните настройки.Можете да покажете или скриете
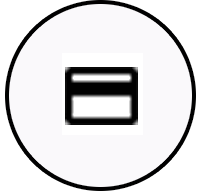 (икона Портфейл) върху заключения екран. Намерете и докоснете [Настройки] > [Дисплей] > [Предпочитания за закл. екран], след което докоснете превключвателя [Показване на портфейла].
(икона Портфейл) върху заключения екран. Намерете и докоснете [Настройки] > [Дисплей] > [Предпочитания за закл. екран], след което докоснете превключвателя [Показване на портфейла]. -
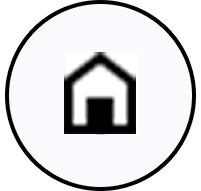 (икона Контроли за устройството) ще се показва върху заключения екран, ако инсталирате приложението за управление на устройството и конфигурирате съответните настройки.
(икона Контроли за устройството) ще се показва върху заключения екран, ако инсталирате приложението за управление на устройството и конфигурирате съответните настройки.Можете да покажете или скриете
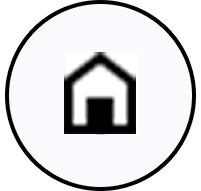 (икона Контроли за устройството) върху заключения екран. Намерете и докоснете [Настройки] > [Дисплей] > [Предпочитания за закл. екран], след което докоснете превключвателя [Показване на контроли за устройства].
(икона Контроли за устройството) върху заключения екран. Намерете и докоснете [Настройки] > [Дисплей] > [Предпочитания за закл. екран], след което докоснете превключвателя [Показване на контроли за устройства].
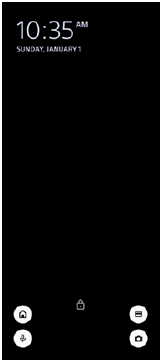
Съвет
- Можете да управлявате свързано външно устройство без да отключвате Вашето устройство. Намерете и докоснете [Настройки] > [Дисплей] > [Предпочитания за закл. екран], след това докоснете превключвателя [Управление от заключено устройство], за да разрешите функцията.
Нов панел Бързи настройки
Плъзнете надолу два пъти от горната част на екрана, за да отворите панела Бързи настройки.
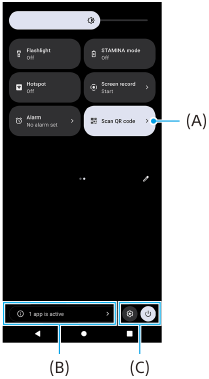
Отваряне на скенера за QR кодове от панела Бързи настройки
-
В панела Бързи настройки плъзнете наляво или надясно, за да намерите
 (Сканиране на QR код) (A), след което го докоснете.
(Сканиране на QR код) (A), след което го докоснете.
Проверка на активни приложения (B)
Докоснете, за да се покажат активните приложения, които може да оказват влияние върху живота на батерията, дори ако не ги използвате. Можете да изберете стартирано приложение и да го спрете. Не всички приложения могат да бъдат спрени.
Смяна на позициите на иконите (C)
Докоснете  (икона Настройки), за да отворите менюто Настройки.
(икона Настройки), за да отворите менюто Настройки.
Докоснете  (бутона за менюто за включване/изключване), за да отворите менюто за включване/изключване.
(бутона за менюто за включване/изключване), за да отворите менюто за включване/изключване.
Тапет и стил
Можете да променяте цветовите акценти на системата, за да съвпадат с избрания тапет.
-
Докоснете и задръжте върху празна област на началния екран, след което докоснете [Тапет и стил].
Можете да избирате желаните цветове или настройки върху екрана за настройки [Тапет и стил].
Промени във Photo Pro
Промяна в начина на показване на резултати от сканиране на QR кодове
Начинът на показване на резултати от сканиране на QR кодове е променен от известие на флаг.
Насочете камерата към QR кода, след което докоснете флага, който се появява във визьора.
Забележка
- Известията за QR кодове вече не се показват в панела с известия.
Нови функции на Cinema Pro
Регистриране и извикване на настройки за запис
Можете да регистрирате и връщате настройки за запис.
-
За да регистрирате често използвани комбинации от режими и настройки, докоснете
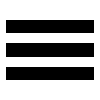 (икона Меню) > [Запиши тези настройки], изберете слот, регулирайте настройките, след което докоснете [Записване].
(икона Меню) > [Запиши тези настройки], изберете слот, регулирайте настройките, след което докоснете [Записване]. -
За да приложите записаните настройки, докоснете [Настр-и извикв. памет], изберете желания слот, след което докоснете [Приложи].
Нови функции на режим Външен монитор
Режим на монитор
Екранът, когато устройството Ви се използва като монитор за свързано външно устройство, се нарича режим на монитор. Следните функции и дисплеи са добавени в режим на монитор.

-
Докоснете, за да покажете и изберете от различни стилове на формата на вълната.
Можете да проверите експозицията и баланса на цвета на видеоклипа върху показаните вълни за яркост/осветеност и тон на цвета.
-
Докоснете, за да покажете или скриете неправилни цветове.
Може да използвате неправилен цвят, за да проверите експозицията на входящото видео чрез цветното изображение, което показва яркостта на входящия сигнал.
-
Докоснете, за да изберете [Режим на монитор] или [Режим поточно пред].
-
Състояние на звука
-
Избран режим
Режим поточно пред
Като използвате режима на поточно предаване, можете да предавате поточно на живо от произволно място чрез мобилна мрежа, докато наблюдавате видео от външна камера. За подробности разгледайте подходящата тема, посочена в “Сродна тема”.
Аудио настройки
Можете да зададете изхода за звука, а по време на поточно предаване да регулирате качеството на звука. За подробности разгледайте подходящата тема, посочена в “Сродна тема”.
Нови функции на Страничен сензор
Менюто на “Страничен сензор” и Менюто с няколко прозореца са подобрени.
Менюто на “Страничен сензор” и менюто с няколко прозореца могат да бъдат превключвани чрез докосване на всеки раздел.
За да направите екранна снимка с помощта на менюто на “Страничен сензор”, докоснете [Екранна снимка] в долната област.
![Изображение, показващо къде се намират разделите и иконата [Екранна снимка] в меню на “Страничен сензор”.](image/SCR-214-Tsup-SIDESENSE-MENU.png)
Други актуализирани функции
Избор на SIM карта за трафик на данни, ако използвате две SIM карти
Процедурата за настройване е променена.
-
Намерете и докоснете [Настройки] > [Мрежа и интернет] > [SIM карти].
-
Изберете SIM картата, която желаете да използвате за трафик на данни.
-
Докоснете превключвателя [Мобилни данни], за да разрешите функцията.
-
Ако бъдете подканени, следвайте инструкциите на екрана, за да завършите процедурата.
Подобряване на изходящия звук с използване на Dolby Sound
Dolby Atmos е подобрен до Dolby Sound.
-
Намерете и докоснете [Настройки] > [Звук и вибриране] > [Настройки за аудио].
-
Докоснете [Dolby Sound], за да разрешите функцията, след което докоснете [Dolby Sound] за повече опции.
Персонализиране на качеството на звука чрез 360 Reality Audio
С 360 Reality Audio, музиката Ви заобикаля и потапя, тъй като различни звуци се материализират от точки навсякъде около главата Ви. Слушалките, сертифицирани за 360 Reality Audio, Ви позволяват да оптимизирате вашето изживяване, като анализирате индивидуалните форми на ушите си и се наслаждавате на върховно потапяне в музиката.
-
Намерете и докоснете [Настройки] > [Звук и вибриране] > [Настройки за аудио] > [360 Reality Audio], и след това следвайте инструкциите на екрана.
Подобряване на изходящия звук с използване на 360 Upmix
360 Spatial Sound е подобрен до 360 Upmix.
Използването на 360 Upmix прави възпроизвеждането на всички източници на стерео звук, включително услуги за поточно предаване, да звучат като пространствено аудио. Препоръчително е да използвате слушалките, за да се наслаждавате на ефектите, създадени от функцията.
-
Намерете и докоснете [Настройки] > [Звук и вибриране] > [Настройки за аудио].
-
Докоснете превключвателя [360 Upmix], за да разрешите функцията, след което докоснете [360 Upmix], за да изберете режим.